[팁] 아이패드 알아야할 팁

본문
컴퓨팅의 미래로도 불리는 애플 아이패드. 그러나 아이패드는 지금 현재도 효과적으로 PC를 대체할 수 있는 많은 기능과 특징을 제공한다.
폴더
폴더를 만들어 그 안에 앱을 정리하는 방법을 알고 있는 iOS 사용자는 많다. 많은 앱을 더욱 쉽게 관리할 수 있는 방법이다. 그러나 페이지 하단의 회색 띠에 최대 6개의 앱을 배치하거나, 앱이 가득 든 폴더를 넣어 아이폰을 더욱 손쉽게 이용할 수 있다는 점을 모르고 있는 사용자도 있다. 앱이 든 폴더를 한 단의 띠로 옮기려면, 홈 스크린의 앱이 흔들릴 때까지 아이콘을 길게 누르고 있다가 띠가 있는 부분으로 '드랙 앤 드롭'한다.
페이지 검색
웹 페이지 콘텐츠의 내용을 검색하는 팁이다. 검색 막대에 찾고 싶은 단어를 입력한다. 그러나 이동(Go)을 누르지 말고, 검색 제안 창에서 '이 페이지(On This Page)' 항목을 찾으면 현재 페이지 내에서 검색 단어를 발견할 수 있을 것이다. 단어를 선택하면 페이지에서 해당 단어가 강조된다. 화면 하단에 표시되는 메뉴를 이용해 단어를 탐색할 수 있다.
빠르게 앱 이동하기
홈 화면으로 돌아가 앱을 찾을 필요가 없다. 화면에서 네 손가락을 이용한 왼쪽 또는 오른쪽 밀기 동작으로 앱을 탐색할 수 있다. 또는 위로 밀거나 홈 버튼을 더블 클릭하면 앱 스위처(App Switcher)가 표시된다. 겹친 모양으로 표시된 앱 중 필요한 것을 선택하거나, 위쪽 방향으로 밀면서 닫을 수 있다. #팁: 시리에게 앱 실행을 명령하는 방법도 있다.
멀티태스킹
최신형 아이패드의 경우 화면을 분할해 여러 개의 앱을 동시에 실행할 수 있다.
앱을 사용하면서 동시에 화면 한쪽에 다른 앱을 열 수 있다. 오른쪽 방향에서 스와이핑 하면 사용할 수 있는 앱이 표시되는데, 이 중 하나를 선택하면 된다. 창을 왼쪽으로 드래그해 공간을 넓히거나, 창 최상단 녹색 띠를 다른 앱으로 스크롤 해 이동할 수도 있다. 네 손가락으로 꼬집는 핀치 동작을 하면 열린 앱을 닫고, 홈 스크린으로 돌아갈 수 있다.
가상 터치패드
텍스트 편집 앱을 쓰면서 커서 표시 기능을 원한 경험이 있을 것이다. 화면의 키보드에 두 손가락을 가져다 대면, 앱에 키보드가 표시될 때마다 가상 커서를 만들어 이용할 수 있다. 키보드가 빈 공간으로 변하면서 텍스트 위에서 커서를 이동시킬 수 있는 상태가 된다.
이 기능은 텍스트를 선택할 때 가장 유용하게 이용할 수 있다. 두 손가락을 키보드에 가져다 댄 후 1-2초를 기다린다. 그러면 커서 위, 아래에 원 모양이 생긴다. 커서로 텍스트를 선택할 수 있는 상태가 된 것이다.
솔직히 약간은 까다로울 수 있는 기능이다. 텍스트를 선택하기 전에 커서를 텍스트 시작 또는 끝 부분에 위치시켜야 하기 때문이다. 텍스트를 선택한 후, 탭을 하면 다시 편집 상태로 돌아간다.
실행 취소
텍스트를 잘못 입력했다면 어떻게 해야 할까? 아이패드를 흔들거나, 자동 수정 제안 막대 왼쪽의 사각형, 또는 실행 취소를 의미하는 왼쪽 방향 화살표를 탭해 잘못 입력한 텍스트를 없앨 수 있다.
PiP
영화를 시청하거나 페이스타임을 이용할 때, 홈 버튼을 눌러 비디오 창을 최소화할 수 있다.
내 아이패드 찾기
복잡한 집이나 사무실에서 아이패드를 이용할 때 유용한 팁이다. 아이패드가 잡지나 신문 더미 속에 숨겨져 있을 때 소리를 내도록 만드는 기능이다. 이 기능을 이용하려면 설정 > iCloud로 가서 초록색 내 아이패드 찾기 토글 스위치를 켠다. 애플 ID와 비밀번호가 필요하다. 아이패드를 찾을 수 없을 때, 다른 컴퓨터나 장치에서 아이클라우드에 로그인 한 후, 내 아이패드 찾기(Find iPad 또는 iPhone)의 드롭 다운 메뉴에서 자신의 장치를 선택한다. 그리고 오른쪽 옵션 메뉴에서 '플레이 사운드(Play Sound)'를 선택한다.
최신글이 없습니다.
최신글이 없습니다.
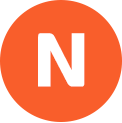

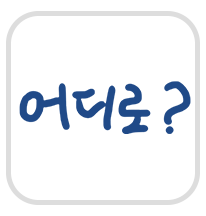
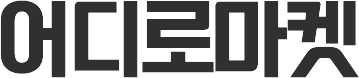
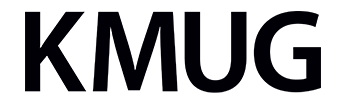
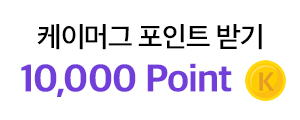



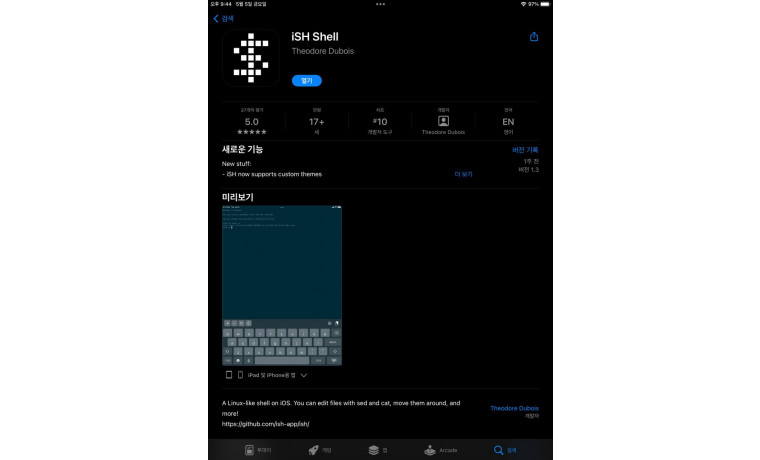
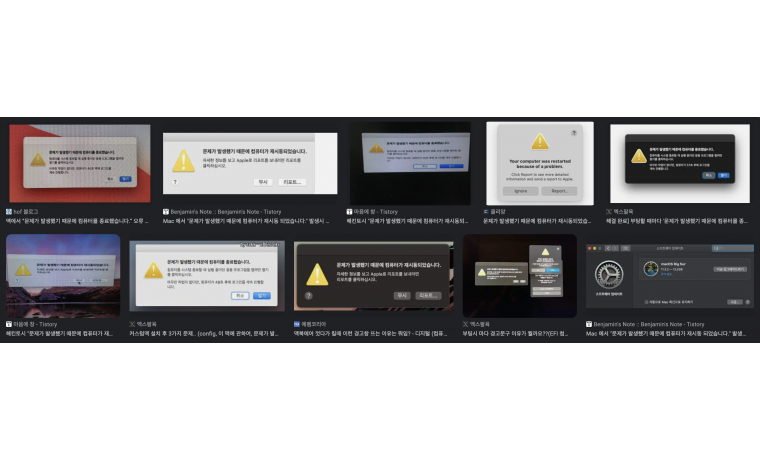


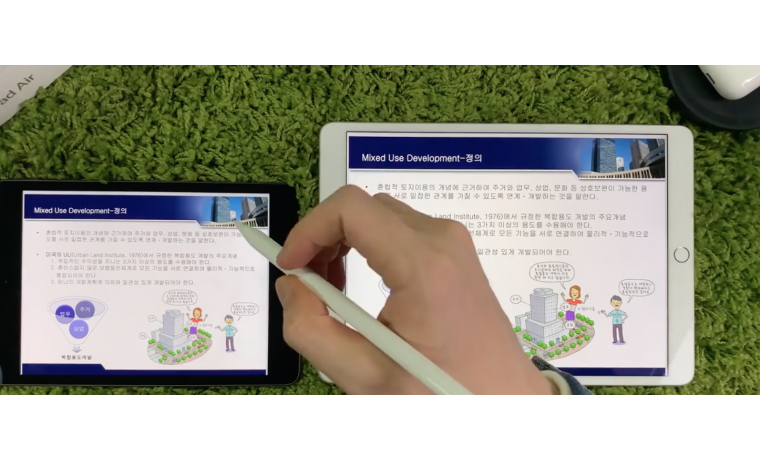
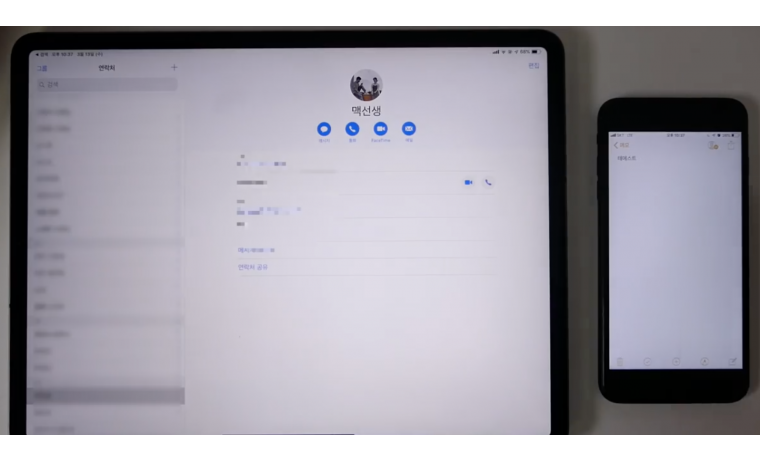
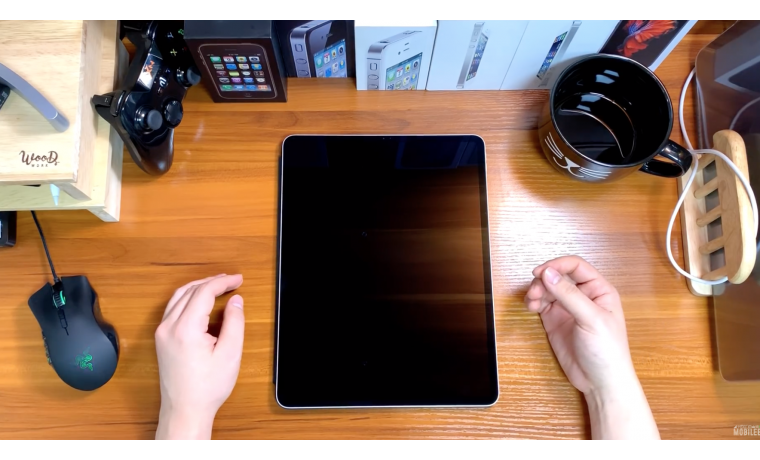
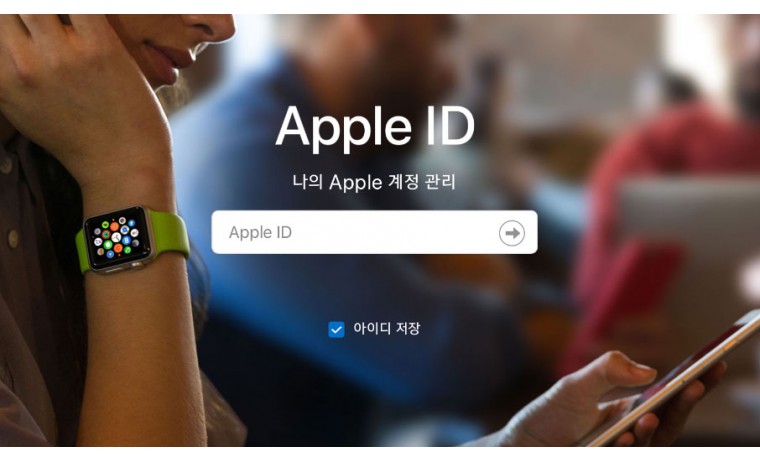
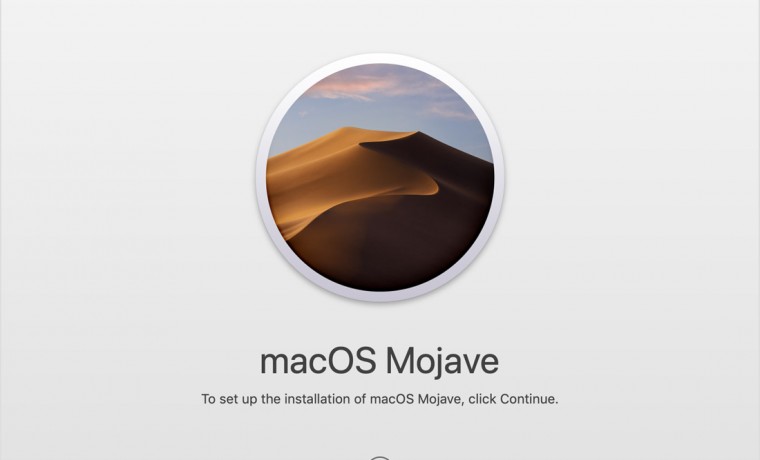
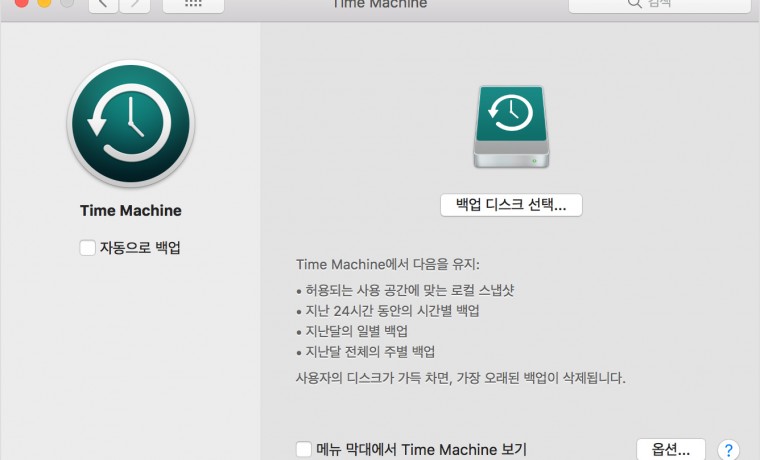
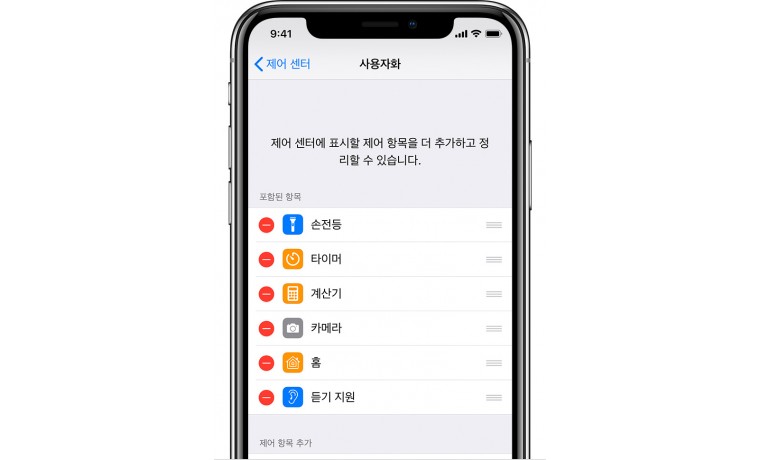
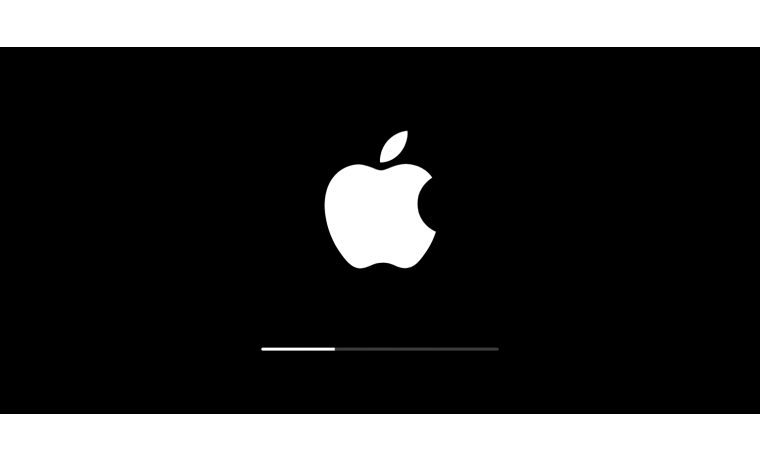
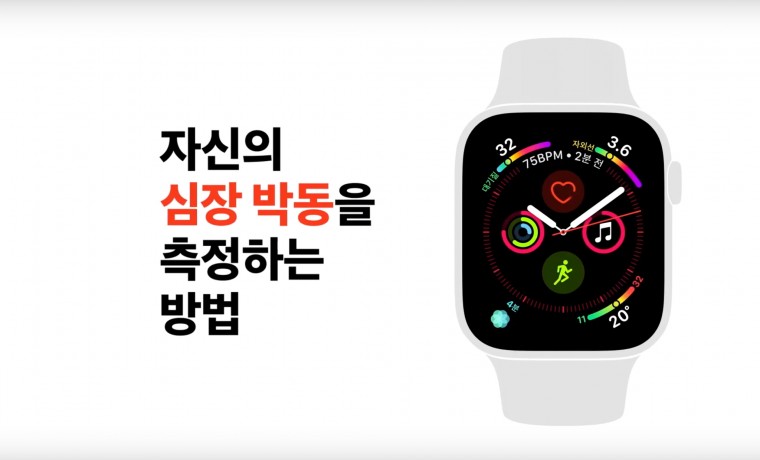

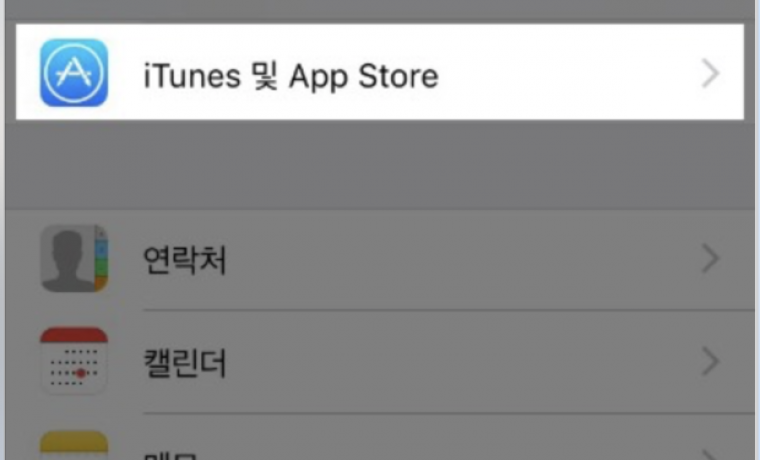
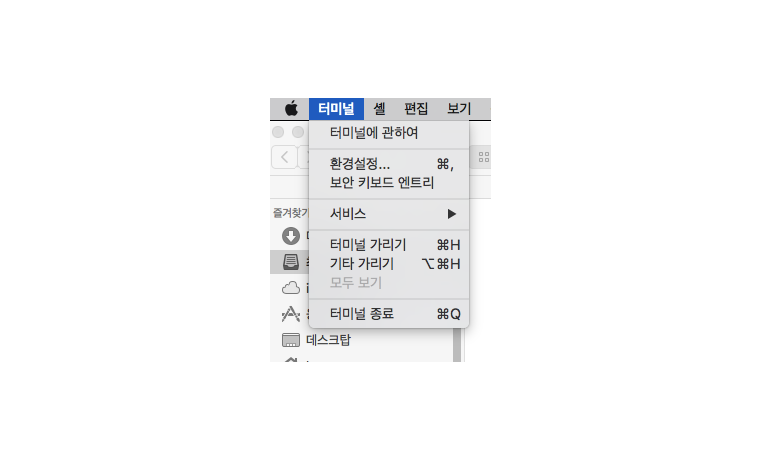

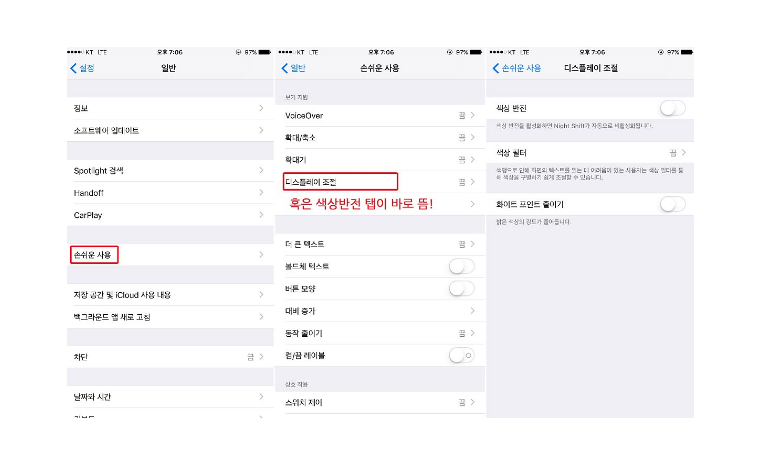
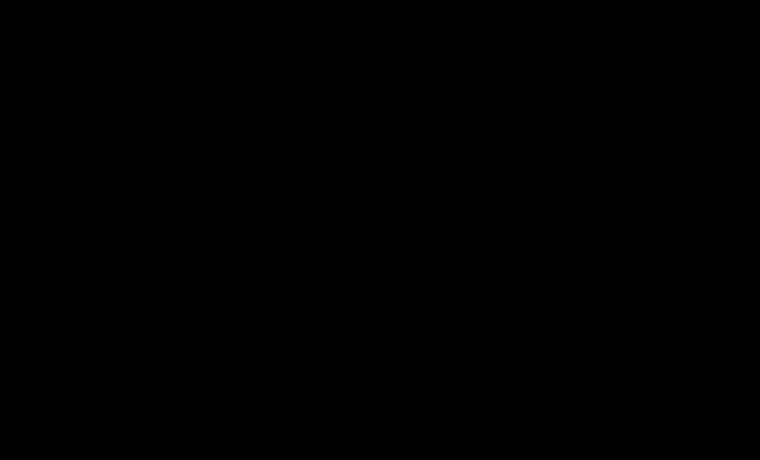
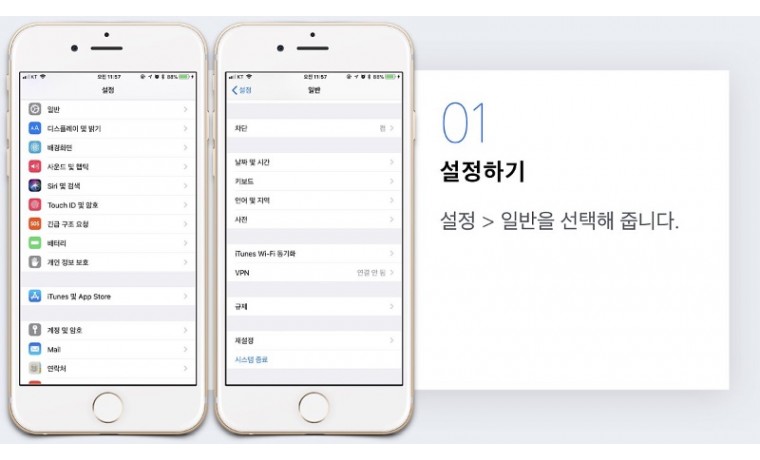
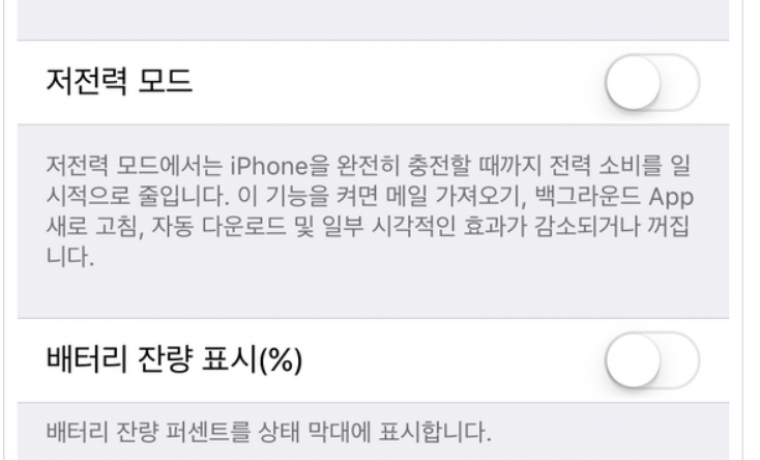


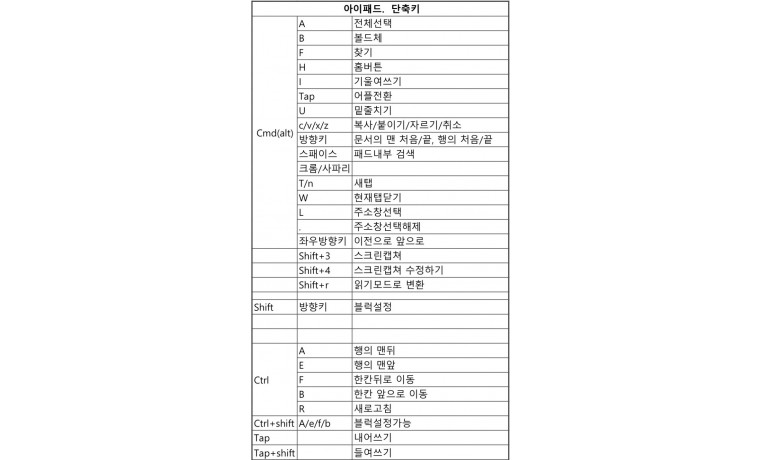
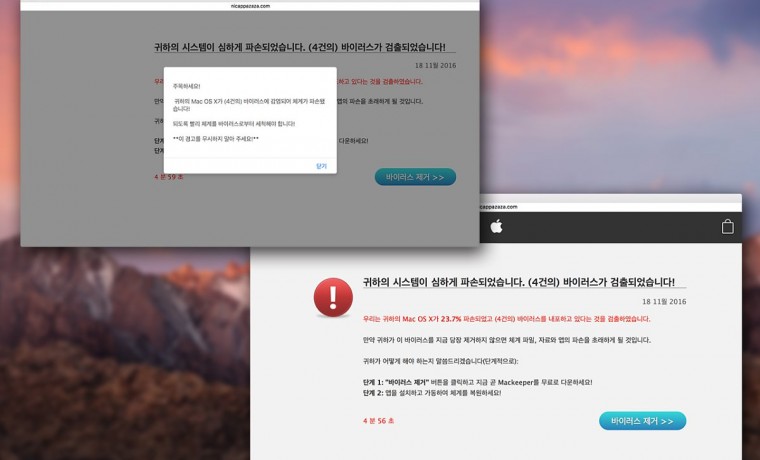

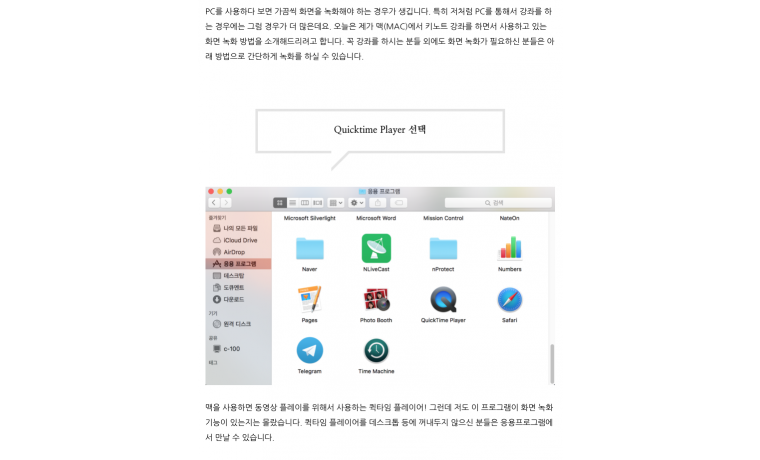
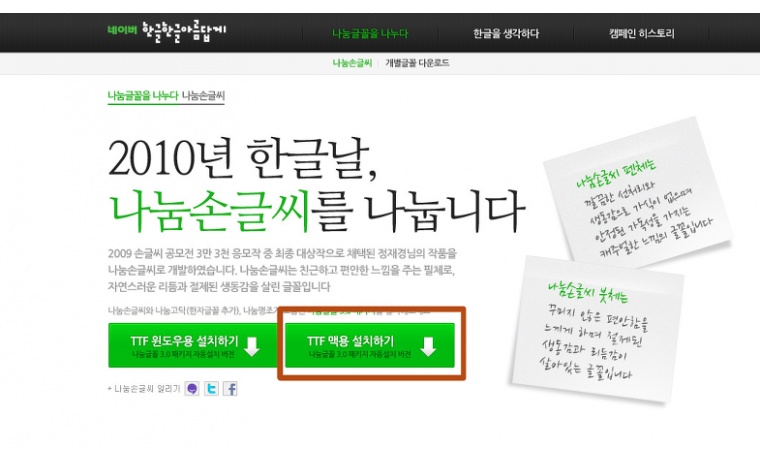
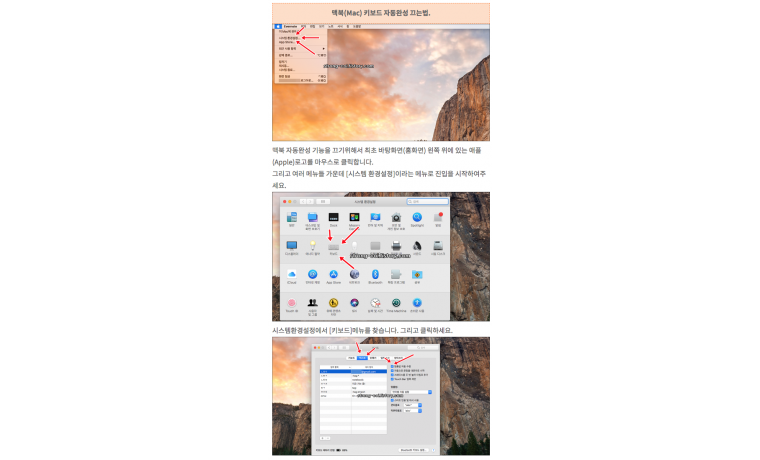

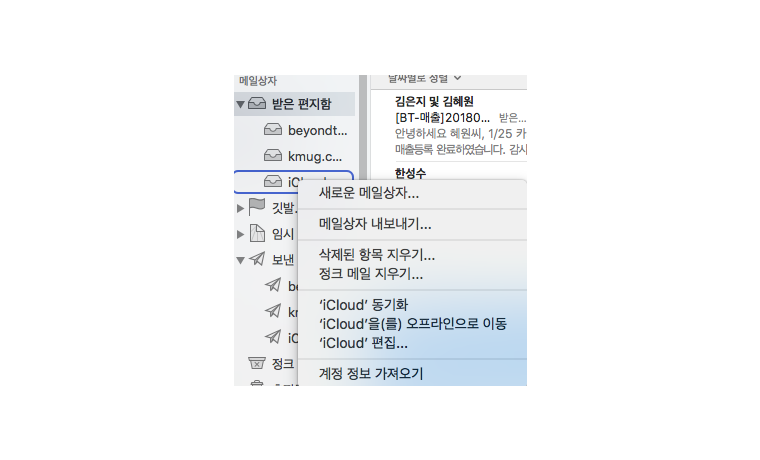
댓글목록 0