[팁] 인터넷 공유

-
- 첨부파일 : internet_share.pdf (787.0K) - 다운로드
본문
인터넷 공유란 인터넷이 가능한 하나의 회선을 여러 대의 컴퓨터가 공유하여, 모든 컴퓨터에서 인터넷이 가능하도록 하는 것을 말한다. 이를 구현하는 방법 또한 다양한데, 이제 설명할 Panther나 Windows XP는 OS 차원에서 인터넷 공유를 지원하고 있어서, 물리적인 구성이 된 상태라면 간단한 설정만으로 인터넷을 공유할 수 있다. 물론 공유기를 사용하여 좀 더 안정적으로 인터넷 공유를 할 수도 있지만, 그러한 방법은 범위를 벗어나는 분야이므로 다루지는 않겠다.
Windows 파일 공유와 마찬가지로 인터넷 공유 역시 Jaguar에서부터 지원한다. 여기서는 Panther를 기준으로 설명을 하겠지만, 둘 사이에 차이점이 미비한 관계로 Jaguar에 대한 부분을 따로 언급 하지는 않을 것이다.
인터넷 공유를 하려면, 우선 시스템 환경설정을 열고 공유 아이콘을 선택한다. 그리고 인터넷 탭을 클릭하면 다음 그림과 같은 화면을 볼 수 있을 것이다. 
<그림 1. 인터넷 탭 선택시 뜨는 화면. 유/무선을 통한 인터넷 공유가 가능하다는 것을 알 수 있다.>
그림을 보면 자신이 사용하는 인터넷 회선을, 자신의 컴퓨터와 유/무선을 통해 로컬로 연결된 컴퓨터들과 인터넷 공유가 가능하다는 것을 짐작할 수 있을 것이다. 이것은 흔히 말하는 IP 공유기라는 하드웨어 장비의 역할을 Panther가 대신 하는 것으로, 사설 IP 주소를 사용하여 공유를 하게 되는 것이다. 내부적인 프로세스를 설명하지는 않겠지만, 회선을 공유한다는 것은 곧 네트워크 대역폭의 분할을 의미하므로 속도의 저하를 가져올 수 있다는 점을 유의하기 바란다.
1. 내장 이더넷을 통하여 다른 컴퓨터와 연결 공유
이것은 자신이 쓰는 회선을 이더넷으로 연결된 컴퓨터와 공유할 수 있도록 해 주는 것이다. 설정 단계는 다음과 같다.
Mac과 Mac 간의 인터넷 공유 방법:
1) 서버 컴퓨터(회선이 직접 연결된 컴퓨터: 이하 A 컴퓨터)에 인터넷 회선을 연결시킨다.
2) 클라이언트 컴퓨터(회선을 공유받을 컴퓨터: 이하 B 컴퓨터)를 A 컴퓨터에 직접 또는 허브를 통해서 연결시킨다. 직접 연결시킬 경우에는 크로스 케이블을 사용해야 하며, 허브를 통할 경우에는 다이렉트 케이블을 사용하면 된다. 케이블은 컴퓨터 대리점이나 용산에서 쉽게 구할 수 있을 것이다. 이렇게 연결을 하려면, Dial-Up 모뎀을 통해 인터넷 회선이 들어오는 경우가 아니라면, A 컴퓨터에는 NIC(네트워크 카드) 2개가 필요해진다. 하나는 회선을 위해서, 다른 하나는 B 컴퓨터(또는 허브)와의 연결을 위해서이다.
3) A 컴퓨터에서 시스템 환경설정을 열고 공유 아이콘을 선택한다. 그리고 인터넷 탭을 클릭한다.
<그림 2. 인터넷 탭 선택시 뜨는 화면>
4) "연결 공유" 팝업 메뉴에서 인터넷 회선이 들어오는 종류를 선택한다. 일반 ADSL이나 케이블 모뎀이라면 내장 이더넷을, Dial-Up 모뎀을 사용한다면 내장 모뎀을, AirPort를 통해 인터넷에 연결되었다면 AirPort를 선택하면 된다. 참고로 AirPort를 통해 연결된 인터넷은 내장 이더넷만을 통해 공유가 가능하다.
5) "다음 사용" 필드에서 B 컴퓨터와 인터넷을 공유할 방법을 선택한다. 여기에서는 B 컴퓨터와 연결된 방식을 선택하면 된다.
그러면 경고문이 뜨는 것을 볼 수 있는데, 이 방식이 사설 IP 주소를 사용하는 NAT 방식이고, 자신에게 할당된 대역폭을 분할해서 사용을 하기 때문에 문제의 소지는 없다고 생각한다. 다만 일부 ISP업체의 경우 회선을 공유하는 것을 약관에 명시하여 제재를 받을 수 있다고들 하는데, 이에 대한 의견도 분분한 상태이다. 개인적으로는 인터넷 공유란 이런 논쟁이 필요없는 매우 유용한 기능이라고 생각한다.
<그림 3. 다음 사용 필드에서 "내장 이더넷"을 선택시 뜨는 경고문>
6) 상단의 "시작" 버튼을 클릭한다. 그러면 다음과 같은 윈도우가 뜨는데, 이는 전용회선을 사용하여 여러 대의 컴퓨터가 로컬에 존재하는 경우에나 있음직한 상황이니 개인 사용자는 신경쓰지 않아도 된다.
<그림 4. 시작 버튼 클릭시 뜨는 화면>
7) B 컴퓨터에서 시스템 환경설정을 열고 네트워크 아이콘을 클릭한다. 네트워크 상태가 나타난다면, 연결된 방법을 선택하길 바란다.
8) TCP/IP 탭을 클릭하고, "IPv4 구성" 팝업 메뉴에서 "DHCP 사용"을 클릭한다.
9) "지금 적용" 버튼을 클릭한다. 내장 이더넷을 통한 인터넷 공유는 보통 사설 IP 주소로 192.168.2.xxx를 사용하므로, 그림처럼 IP 주소란에 192.168.2.2와 같은 주소를 받아오면 연결 공유가 이루어진 것이다. 가끔 주소까지 나타난 상태에서 인터넷 연결이 안 되는 경우가 있는데 그때는 재부팅을 하면 연결이 될 것이다.
<그림 5. 연결 공유시 IP 주소를 할당받는 화면>
Mac과 PC 간의 인터넷 공유 방법:
PC는 XP를 기준으로 설명을 할 것이다. XP 또한 Panther와 같이 인터넷 공유의 기능을 가지고 있지만, 여기서는 단순히 클라이언트인 경우의 설정만을 다룰 것이며, 참고로 Windows 98과는 공유가 이루어지지 않는다.
1) Mac과 Mac 간의 인터넷 공유 방법에서 2번까지 수행한다. 다른 점이 있다면 Mac과 PC를 연결시키는 것이다.
2) PC에서 시작-제어판-네트워크 연결을 선택한다.
3) 로컬 영역 연결(현재 사용되고 있는 NIC를 가리키는 것)을 선택하고 마우스 오른쪽 버튼을 클릭한다.
4) 메뉴에서 "속성(R)"을 선택한다.
5) 다음과 같은 창이 뜰 것이다. 여기서 "인터넷 프로토콜(TCP/IP)"를 선택하고 속성을 클릭한다.
<그림 6. 로컬 영역 연결 속성 화면>
6) "일반" 탭을 클릭하고 "자동으로 IP 주소 받기(O)"를 선택한다. 이 설정이 DHCP에 해당한다.
DNS 서버는 Mac과 같은 주소를 입력하면 된다.
<그림 7. 인터넷 프로토콜(TCP/IP) 등록 정보>
7) 확인을 클릭한다.
8) 다시 제어판의 네트워크 연결을 선택하고 로컬 영역 연결을 선택하면, 좌측 하단으로 Mac으로부터 받은 사설 IP 주소가 나타나게 된다. 그럼 연결이 올바르게 이루어진 것이다.
<그림 8. 좌측 하단에 사설 IP 주소를 할당받은 것을 볼 수 있다.>
2. AirPort가 장착된 컴퓨터와 인터넷 연결 공유
이것은 AirPort 카드가 장착된 컴퓨터와 무선으로 인터넷 회선을 공유하는 기능을 제공한다. 즉, 내장 이더넷으로 연결된 인터넷 회선을 AirPort 카드를 통해 무선으로 원격 클라이언트 컴퓨터와 공유할 수 있는 것이다. 물론 인터넷 회선이 들어오는 컴퓨터에도 AirPort 카드가 장착되어 있어야 다음 사용 필드 안에 AirPort 체크상자가 보일 것이다. 
<그림 9. 이 체크상자는 AirPort 카드가 내장되어 있어야 나타난다.>
설정 단계는 다음과 같다.
1) A 컴퓨터에 인터넷 회선을 연결시킨다. 꼭 AirPort를 통한 연결이 아니라도 상관없다. 케이블 모뎀이나 ADSL, Dial-Up 모뎀 등 모든 종류의 인터넷 회선의 공유가 가능하다. Dial-Up 모뎀은 공유를 해서 쓰기에는 무리가 있지만 말이다.
2) A 컴퓨터에서 시스템 환경설정을 열고 공유 아이콘을 선택한다. 그리고 인터넷 탭을 클릭한다.
3) 위의 그림에서 "AirPort" 체크상자를 선택한다. 그럼 "시작" 버튼과 "AirPort 선택사항" 버튼이 활성화될 것이다.
<그림 10. "AirPort 카드가 장착된 컴퓨터와 인터넷 연결 공유" 체크상자를 선택>
4) "AirPort 선택사항" 버튼을 클릭한다. 그러면 다음과 같은 패널이 뜬다.
<그림 11. "AirPort 선택사항" 버튼을 클릭한다.>
쪾네트워크 이름: 원하는 네트워크의 이름을 입력한다. Jaguar에서 공유를 한다면, 네트워크 이름은 반드시 영문으로 입력해야 한다. 한글인 경우에는 다른 컴퓨터에서 찾을 수 없을 것이다. Panther에서는 한글 입력 자체를 막아놓았으니 신경쓰지 않아도 된다.
쪾채널: 자동으로 두어도 상관없다. 다만 주변에 여러 개의 무선 네트워크가 존재할 경우 같은 채널을 사용하지 않도록 하면 된다.
쪾암호화 사용(WEP 사용): 이 네트워크에 연결 시 인증을 필요로 한다면, 체크하면 된다.
쪾암호: 위의 체크상자를 선택했을 경우 원하는 암호를 입력하면 된다.
쪾암호 확인: 확인차 암호를 다시 입력한다.
쪾WEP키 길이: 암호화의 길이를 의미한다. 40-비트와 128-비트 두 가지가 있는데 당연히 128-비트가 좀 더 안전하다. 대신 속도의 저하가 올 수 있다. 보안과 속도는 반비례한 것이니 자신이 원하는 것을 선택하기 바란다.
5) 승인을 클릭하여 네트워크를 생성한다.
6) B 컴퓨터에서 시스템 환경설정을 열고 네트워크 아이콘을 클릭한다. 네트워크 상태가 나타난다면, AirPort를 선택하길 바란다.
7) AirPort 탭을 선택한 다음, 기본 연결에서 "지정 네트워크"를 선택한다.
<그림 12. 기본 연결 팝업 메뉴에서 지정 네트워크를 선택>
그러면, 네트워크 이름과 암호를 요구하는데 A 컴퓨터에서 생성한 그대로 입력하면 된다.
8) TCP/IP 탭을 클릭하고, "IPv4 구성" 팝업 메뉴에서 "DHCP 사용"을 선택한다. 
<그림 13. 사설 IP 주소를 할당받는 것을 볼 수 있다.>
9) "지금 적용" 버튼을 클릭한다. 그러면 사설 IP 주소를 할당받는 것을 볼 수 있을 것이다.
이제 인터넷 회선을 AirPort 카드를 통해 공유해서 사용할 수 있을 것이다. 하지만, 앞에서도 언급했듯이 인터넷 공유를 하게 되면 속도의 현저한 저하가 오게 된다. 특히 공유를 받는 측의 속도가 매우 떨어지게 된다. 때문에 개인이 집에서 두 대의 컴퓨터를 위해 사용한다면 별 무리가 없지만, 여러 대를 연결하여 사용한다면 인내를 요구할지도 모른다.
<참고>
이더넷을 통한 연결은 192.168.2.xxx의 주소를, AirPort를 통한 공유는 10.0.2.xxx와 같이 다른 사설 IP 주소군을 사용하는 것을 확인할 수 있다. 두 경우 모두 서브네트 마스크로 255.255.255.0을 사용하므로 253대의 컴퓨터와 공유를 할 수가 있다. 0부터 255번까지의 주소 중 0번과 255번은 다른 용도로 사용이 되며, 1번은 회선이 들어오는 컴퓨터에 할당이 되기 때문이다.

최신글이 없습니다.
최신글이 없습니다.
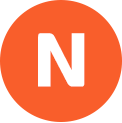

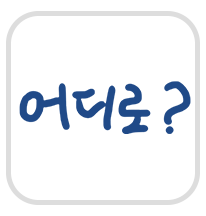
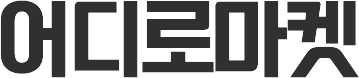
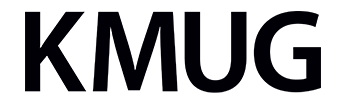
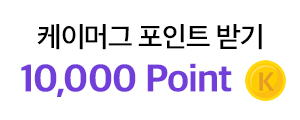



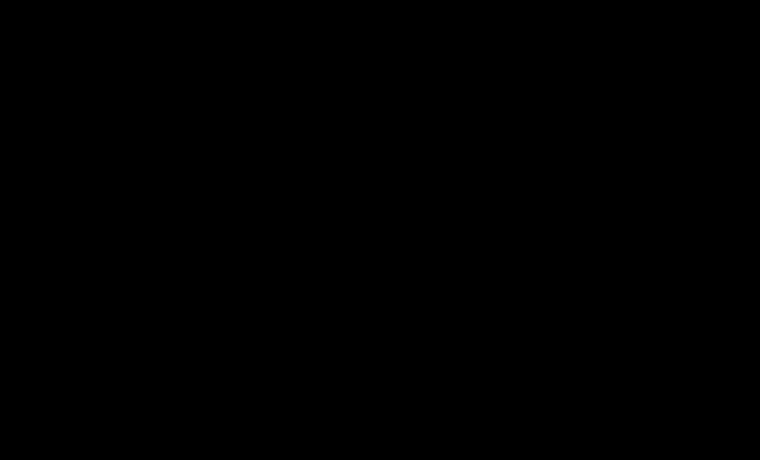


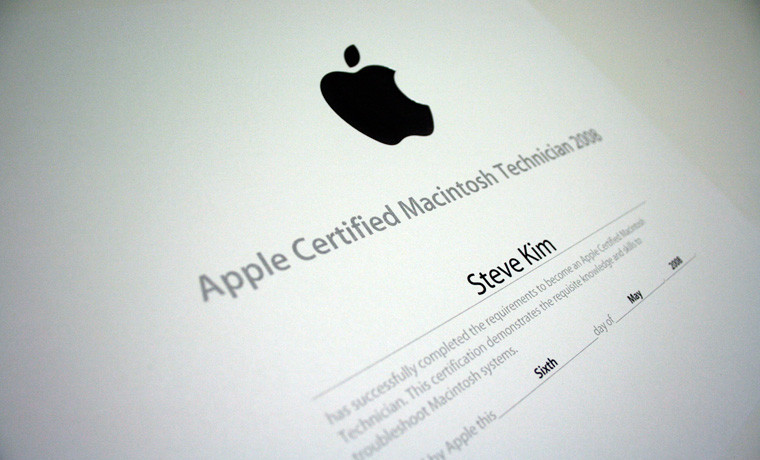
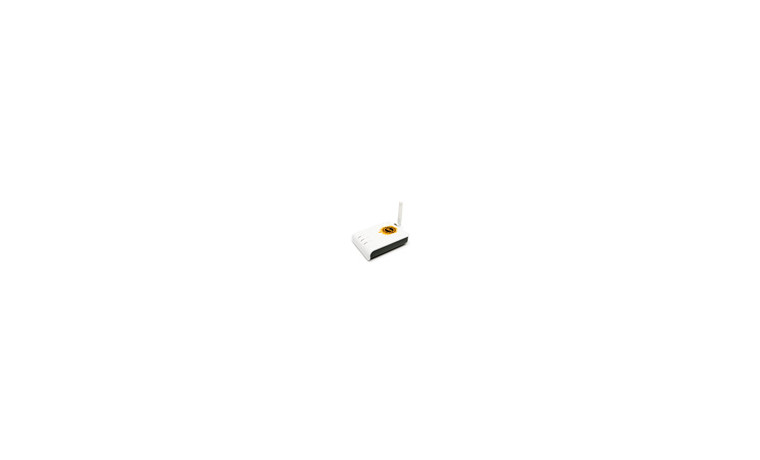
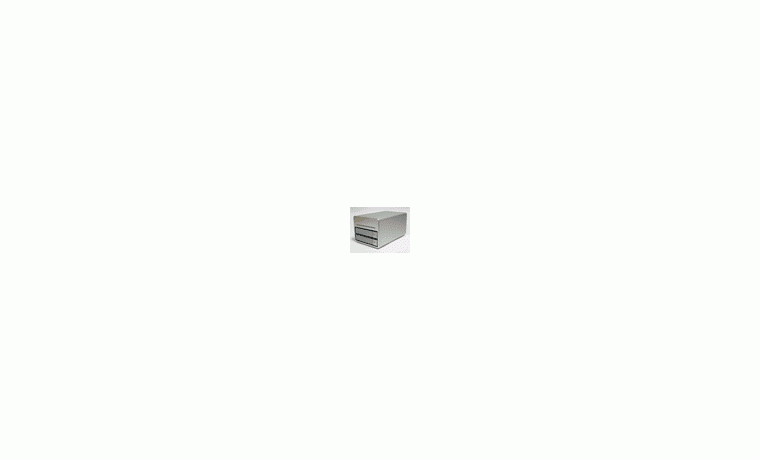

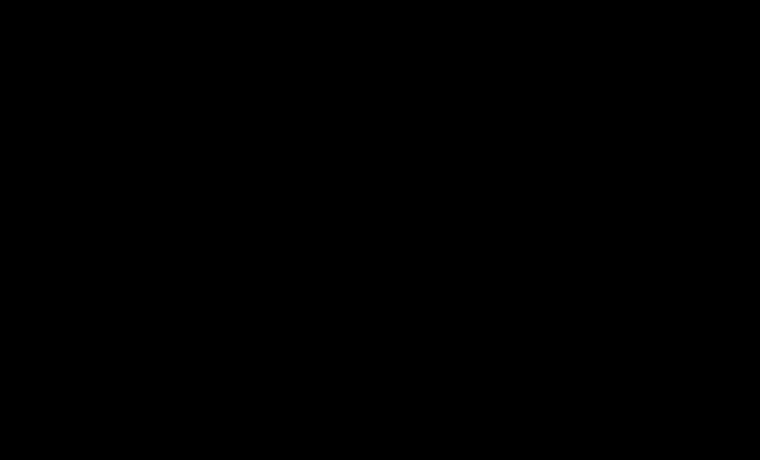

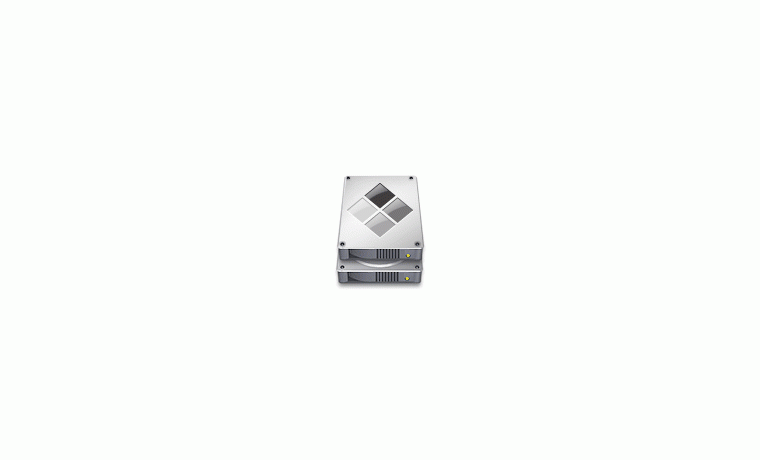


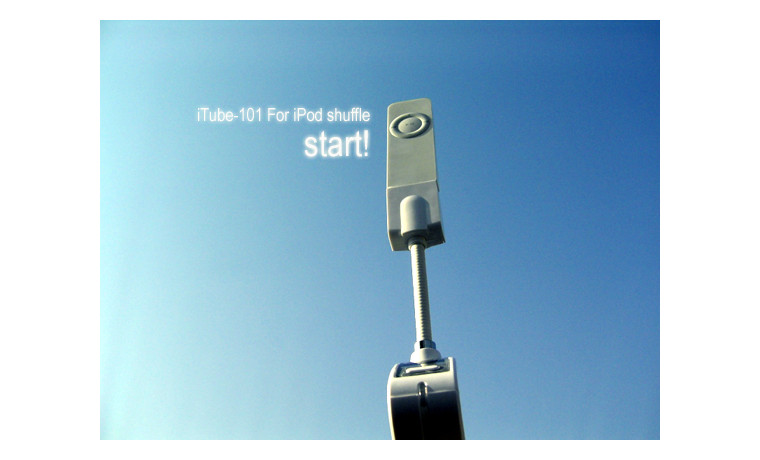





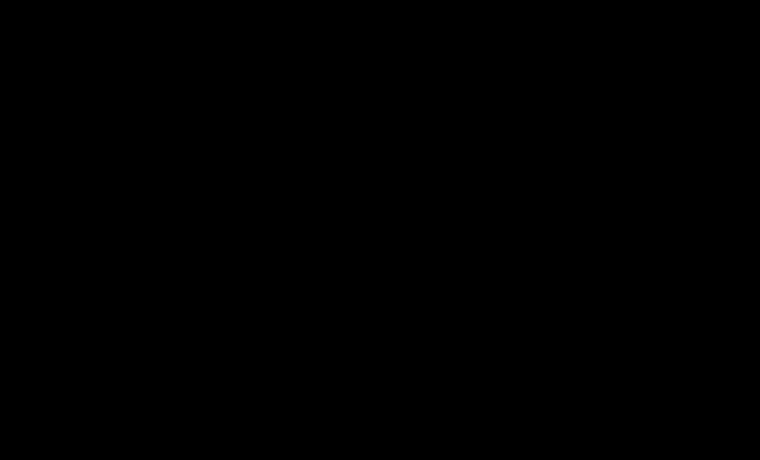

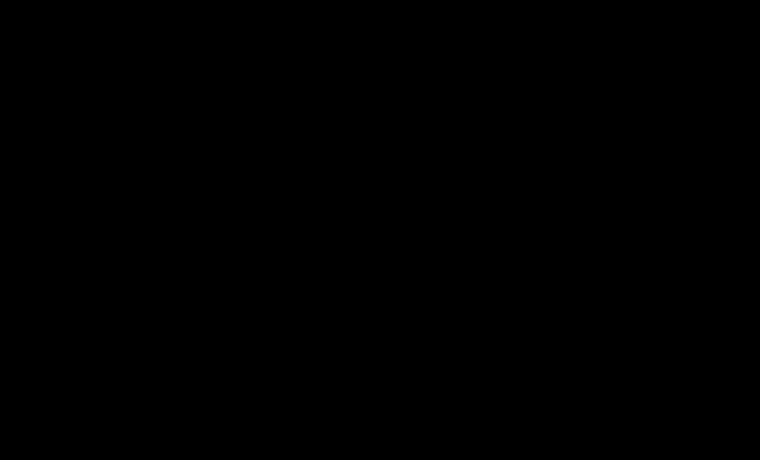
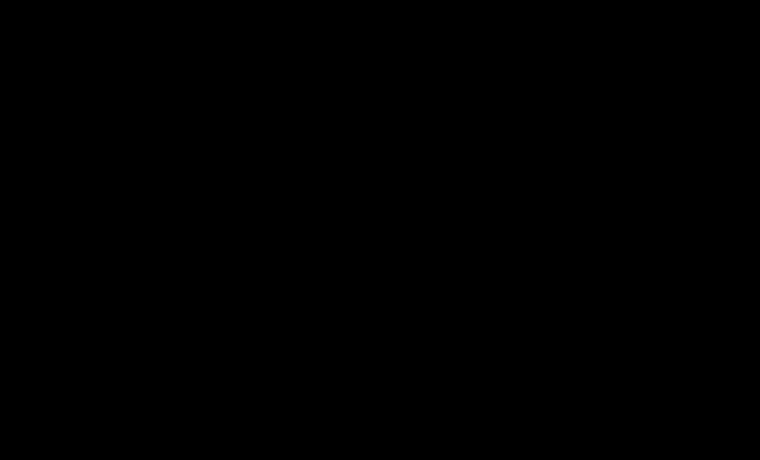
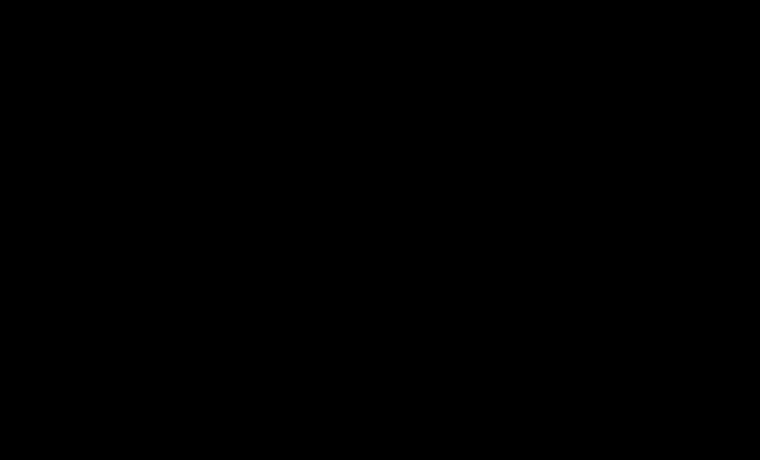




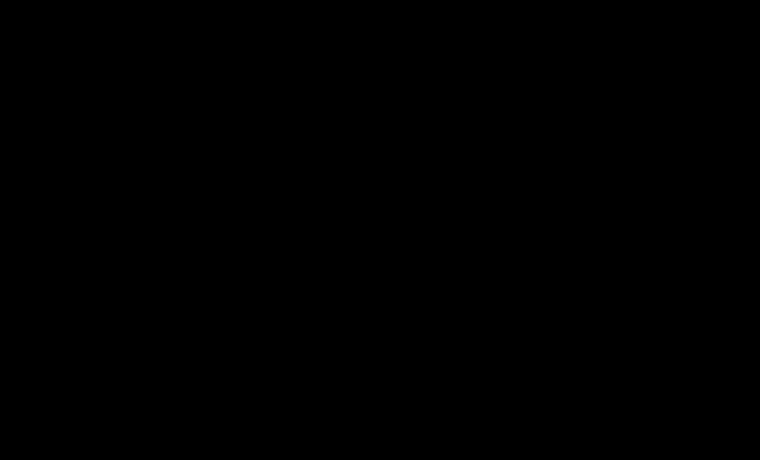
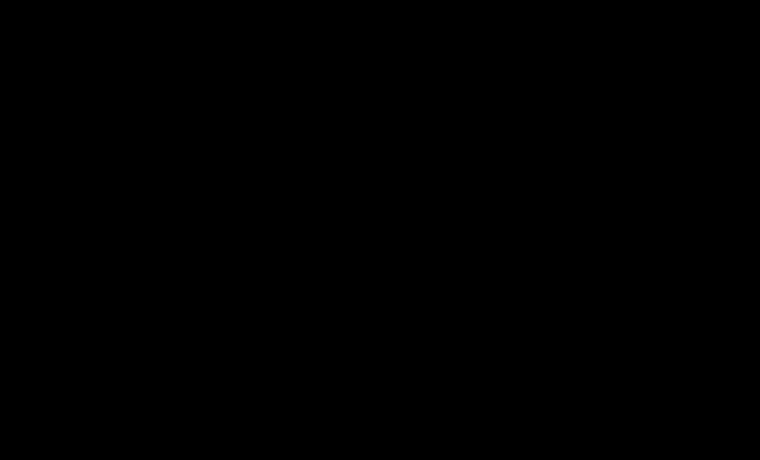
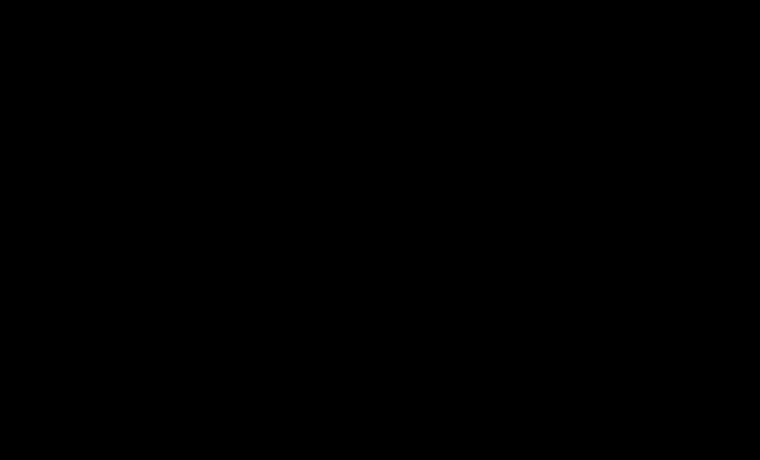
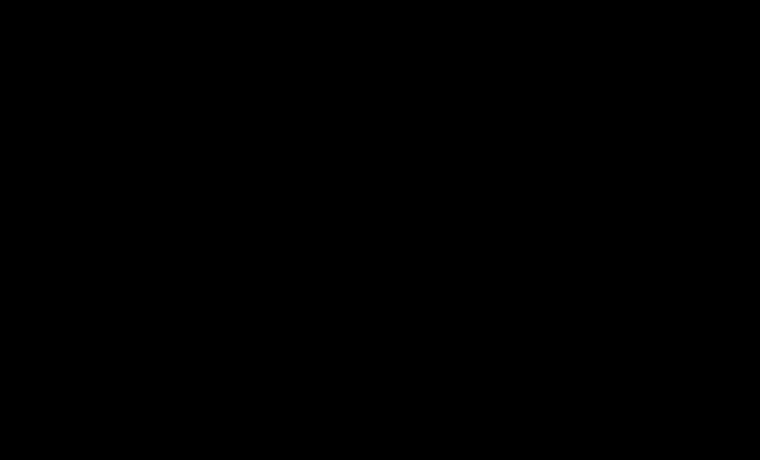
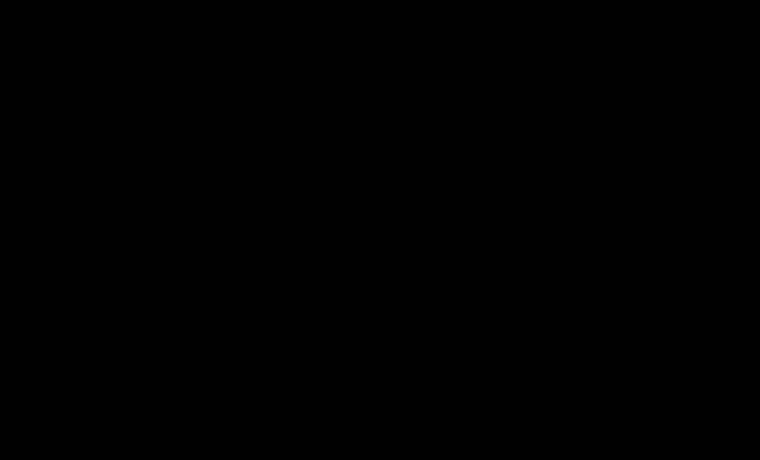
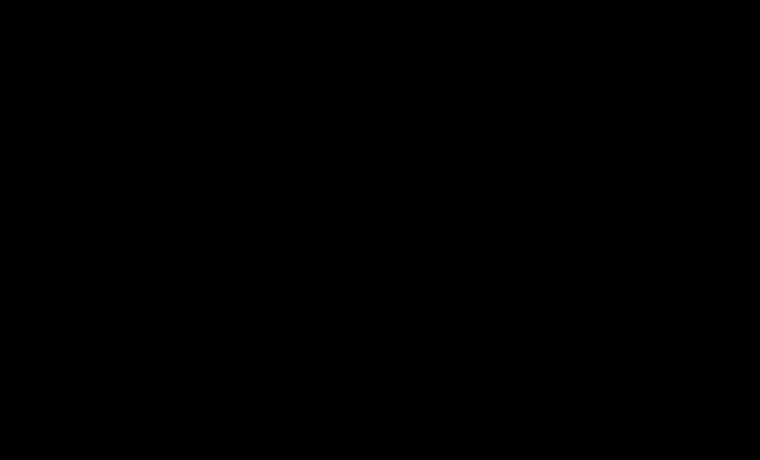
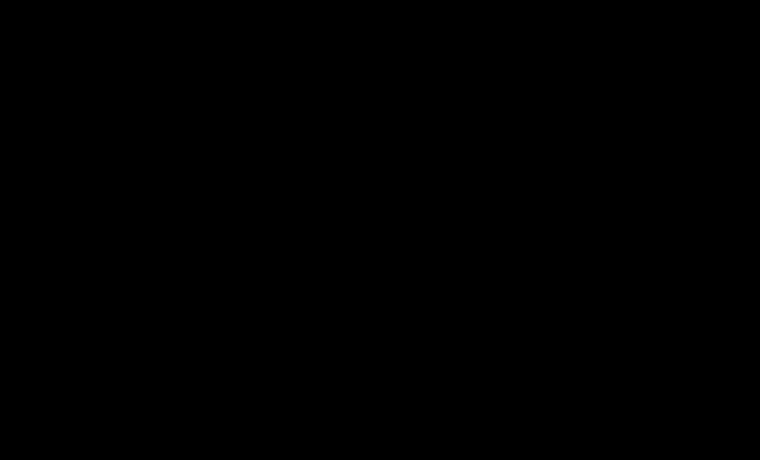
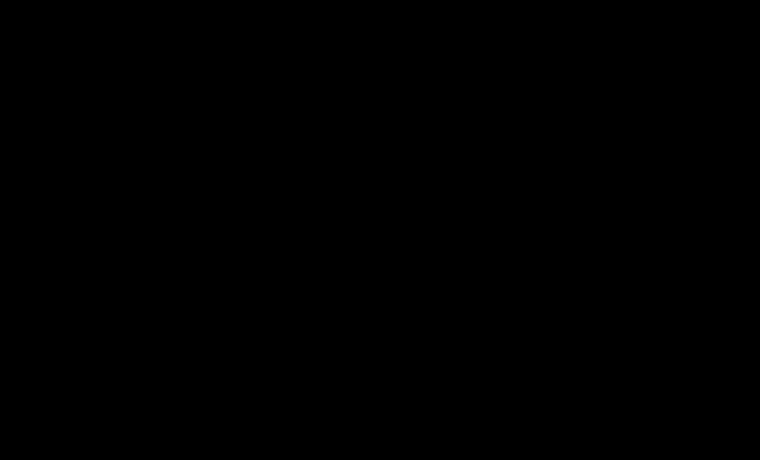
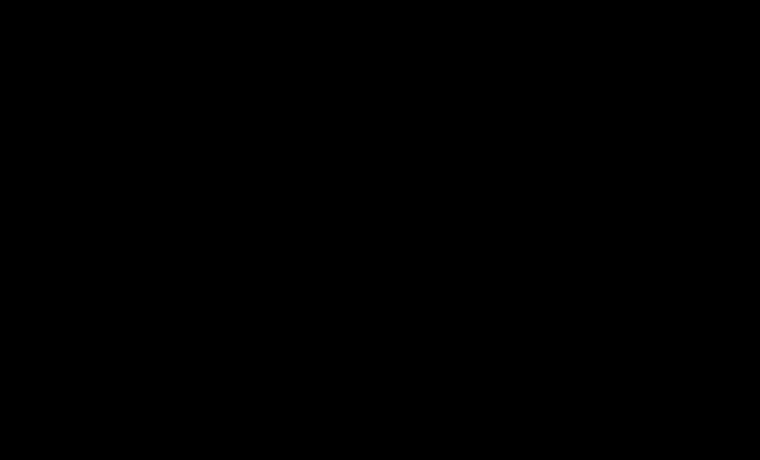
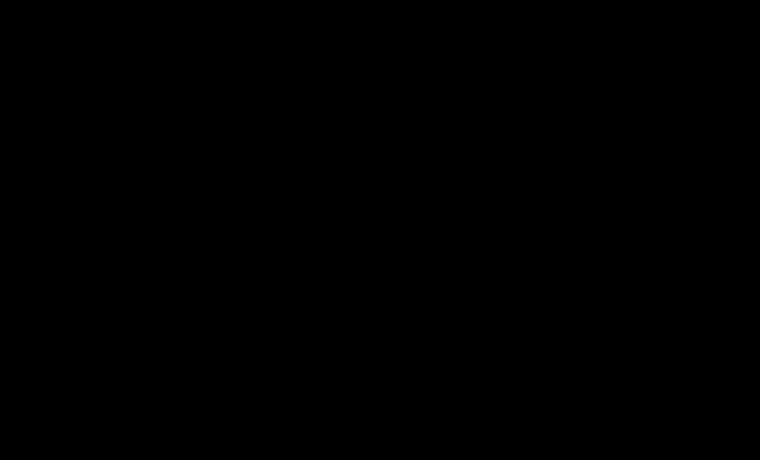
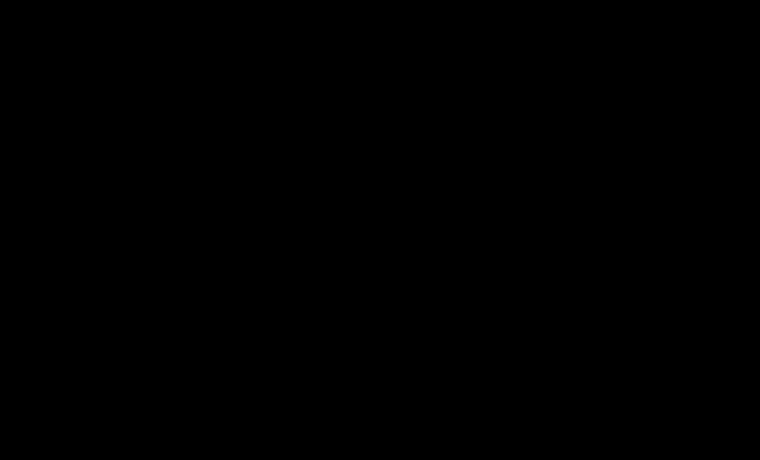
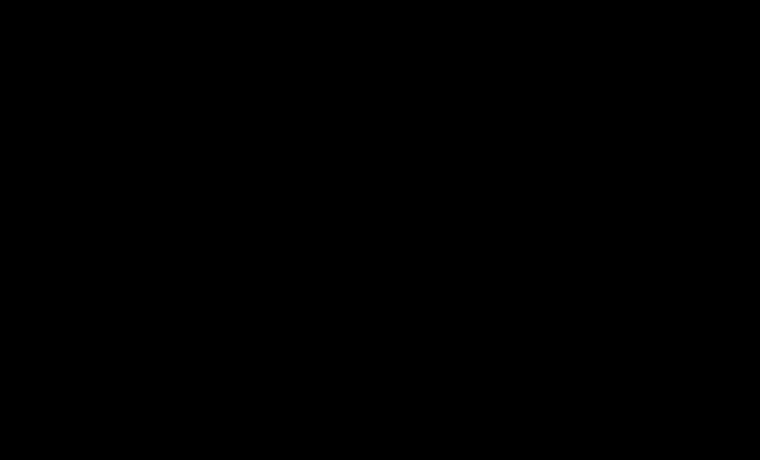
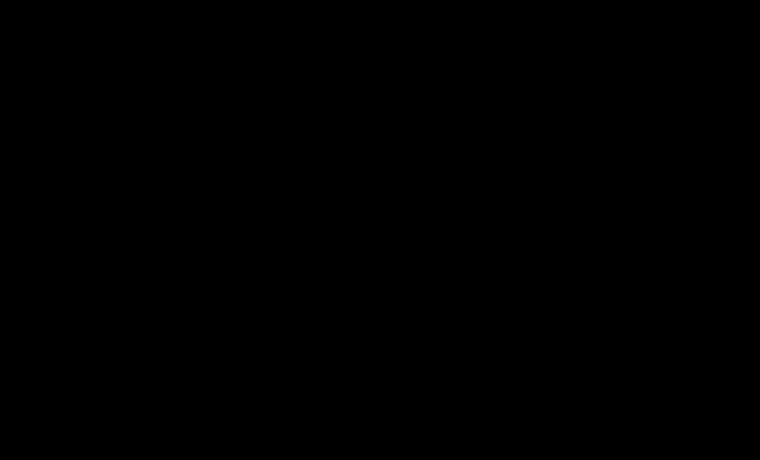
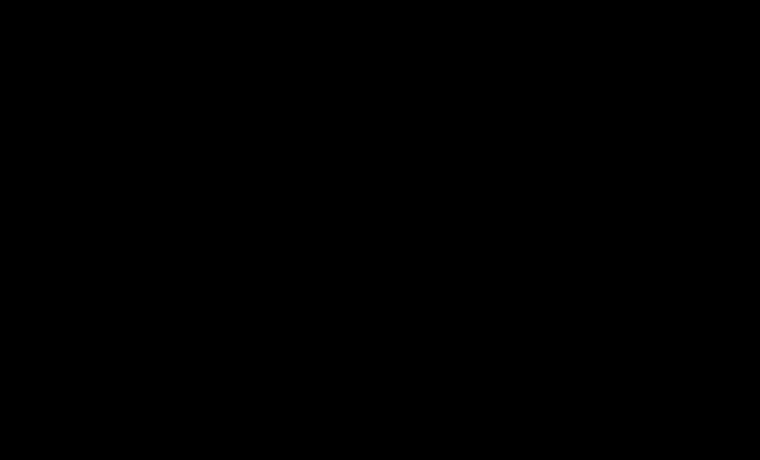
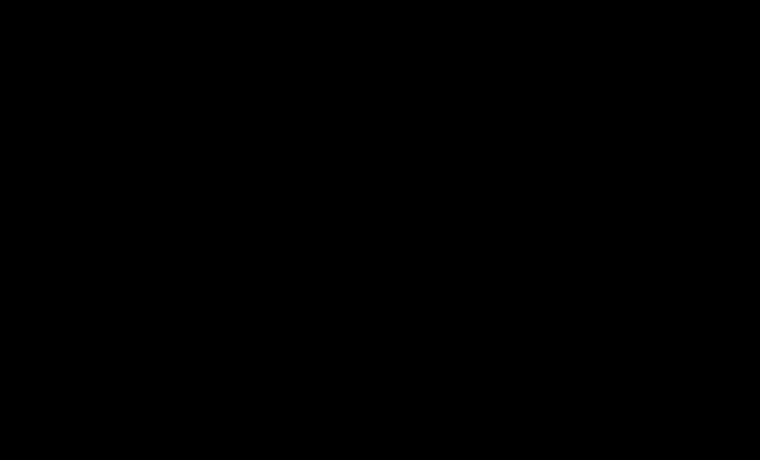
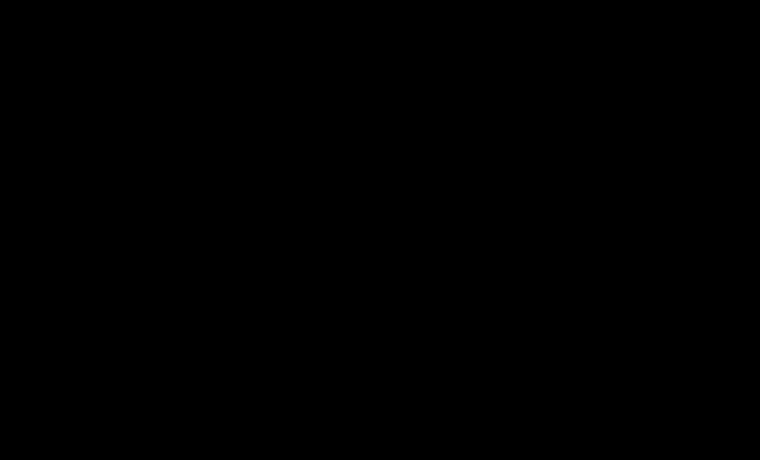
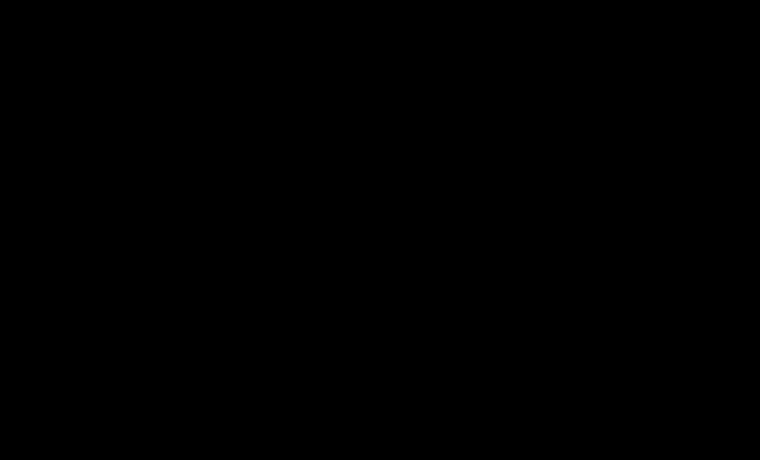
댓글목록 3
두손으로님의 댓글
- 두손으로님의 홈
- 전체게시물
- 아이디로 검색
124.♡.188.25 2008.02.27 12:16너무 궁금했는 데 감사합니다... 잘 보고 열심히 성공하겠습니다.
최성훈님의 댓글
- 최성훈님의 홈
- 전체게시물
- 아이디로 검색
121.♡.104.15 2008.03.04 15:31감사합니다~
김광태님의 댓글
- 김광태님의 홈
- 전체게시물
- 아이디로 검색
211.♡.125.41 2009.05.11 18:04훌륭합니다.