[팁] 시스템 정보 보기

-
- 첨부파일 : systeminfo.pdf (214.4K) - 다운로드
본문
요즘 출시되는 컴퓨터들을 보면 외형상 아주 깔끔하고 조금 과장한다면 이쁘기까지 하다. 물론 Macintosh의 외형은 더 언급할 필요가없을 정도로 미려한 디자인을 자랑한다. 하지만 컴퓨터는 어디까지나 민감하고 복잡한 장비들이 모여서 구성되는 종합적인 기기이다. 흔히들 CPU의성능만으로 컴퓨터의 기종을 구분하는 경향이 있는데, CPU의 속도가 낮더라도 RAM의 크기에 의해서 상위 기종보다 빠르게 작동을 할 수도있다. 그외에도 CD-RW의 배속이 빠르다면 해당 작업에서는 다른 기종보다 나을 것이다. 이렇듯 다양한 장비들이 모이는 만큼, 자신의 컴퓨터의시스템 정보를 파악하는 것은 현재의 효율적인 사용 및 추후의 업그레이드나 교환 시점을 결정하기 위해서라도 꼭 필요한 부분이다.
Mac OS X에서는 시스템 정보 보기 유틸리티를 사용하여 설치된 하드웨어와 소프트웨어, 일련 번호와 운영 체제, 설치된 메모리 크기 및연결된 주변기기 장비와 같은 컴퓨터에 관한 다양한 정보를 얻을 수 있다. 이러한 정보는 시스템 정보 보기는 주변기기 장비, 소프트웨어와하드웨어에 문제가 있을 때에도 도움이 된다.
* 컴퓨터의 일련 번호 찾기
컴퓨터의 일련 번호는 Apple로부터 A/S나 고객지원 서비스를 받기 위해 반드시 필요한 정보이다. 이러한 일련 번호는 시스템 정보 보기유틸리티의 하드웨어 개요 하단에서 확인할 수 있다. 유틸리티 폴더내의 시스템 정보 보기를 실행하고 좌측의 내용 목록에서 하드웨어를 선택하면된다.
<그림 1. 하드웨어 개요에서 일련 번호를 확인할 수 있다.>
일련 번호를 파악하기 위한 좀 더 간편한 방법도 있는데, Apple 메뉴 > 이 매킨토시에 관하여를 선택한 다음 "MacOS X"이라는 문구의 아래 버전 번호를 두번 클릭하면 다음 그림처럼 일련 번호가 나타나게 된다. 참고로 한번 클릭하면 OS의빌드 버전을 확인할 수 있다.
<그림 2. "이 매킨토시에 관하여" 윈도우에서도 일련 번호의 확인이 가능하다.>
* 컴퓨터에 관한 정보 얻기
그 밖에 설치된 하드웨어와 소프트웨어, 운영 체제, 설치된 메모리 크기 및 연결된 주변 장비와 같은 컴퓨터 관련 정보를 보려면, 시스템 정보 보기를 사용한다.
1) Apple 메뉴 > 이 매킨토시에 관하여를 선택한다.
2) 자세한 정보를 클릭하여 시스템 정보 보기를 실행한다. (또는 응용 프로그램/유틸리티에 있는 Apple 시스템 정보 보기 응용 프로그램을 실행한다.)
3) 검색하고자 하는 정보를 보려면 왼쪽에서 해당 목록을 클릭한다. 항목 옆의 삼각형을 클릭하면 좀 더 세부적으로 분류된 정보를 확인할 수 있다.
시스템 정보 보기는 컴퓨터에 관한 정보를 카테고리별로 구분한다. 다음은 시스템 정보 보기에서 볼 수 있는 정보들이다.
* 하드웨어에서는 컴퓨터 모델, 속도, 메모리 및 일련 번호 등을 확인할 수 있다. 또한 컴퓨터의 내장 및 외장 드라이브에 관한 정보도 포함한다. (예: 하드 디스크 드라이브, 광학 드라이브 또는 Zip 드라이브)
* 소프트웨어에서는 Mac OS 버전, 컴퓨터의 이름 및 설치된 응용 프로그램과 확장 파일을 나타낸다. 이 세션의 정보를 사용하여 설치된 응용 프로그램의 이름과 버전 정보를 알 수 있어 중복된 응용 프로그램이 없는지 확인할 수 있다.
* 네트워크에서는 컴퓨터가 속해 있는 네트워크의 종류, IP 주소(주소가 있는 경우) 및 네트워크 구성에 관한 다양한 정보를 확인할 수 있다.
다른 유형의 정보는 컴퓨터의 구성 및 사용하는 소프트웨어와 주변기기에 따라 달라질 수 있다.
참고로 시스템 정보 보기를 실행한 이후 설정을 변경했거나 주변기기의 연결을 해제하였다면, 정확한 정보를 위해서 보기 > 재설정을 선택하여 보고서의 정보를 업데이트하여야 한다.
* 시스템 정보 보기의 보고서 저장하기
리치 텍스트, 일반 텍스트 및 시스템 정보 보기 포맷으로 보고서를 저장할 수 있으며, Apple Support Service를 위해서보고서의 정보가 필요할 수 있다. 보고서를 리치 텍스트나 일반 텍스트 포맷으로 저장한다면, 텍스트 편집기, Microsoft Word 또는AppleWorks와 같은 텍스트를 편집할 수 있는 대부분의 다른 응용 프로그램에서 보고서를 다룰 수 있다. 만일 시스템 정보 보기 포맷으로저장한 보고서를 이중 클릭한다면, 시스템 정보 보기에서 열리게 된다.
1) 먼저 보고서에 원하는 정보가 포함되어 있는지 확인을 한다. 보기 메뉴에서 보고서의 표시 정도를 선택하여 보다 간결하거나 자세하게 정보를얻을 수 있을 것이다.
2) 시스템 정보 보기 포맷으로 보고서를 저장하려면 파일 > 저장을 선택하고, 리치 텍스트(또는 일반 텍스트)로 저장하려면 파일 >보내기 메뉴에서 선택을 한다. 다음 그림은 시스템 정보 보기 포맷으로 저장하기 위해 파일 > 저장 메뉴를 선택하였을 때 뜨는 윈도우이다.
<그림 3. 시스템 정보 보기 포맷으로 저장하기 위한 설정 화면>
3) 저장된 보고서의 이름을 입력한다. 기본값은 "시스템 정보"이다.
4) 위치 팝업 메뉴에서 보고서를 저장할 위치를 선택한다. 기본 설정은 홈 폴더내의 도큐멘트 폴더이다.
5) 파일 포맷 팝업 메뉴에서 보고서에 적용하려는 포맷을 선택한다.
6. 저장 버튼을 클릭한다. 다음 그림은 시스템 정보 보기 포맷으로 생성된 파일의 아이콘이다.
<그림 4. 시스템 정보 보기 포맷으로 저장된 파일 아이콘>
또한, PDF(Portable Document Format) 파일로도 생성이 가능하니 나중에 프린트하거나 이메일로 전송하기가 용이할 것이다.

최신글이 없습니다.
최신글이 없습니다.
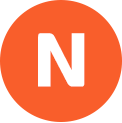

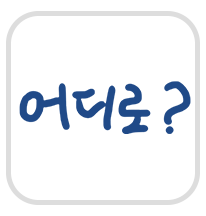
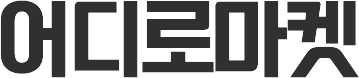
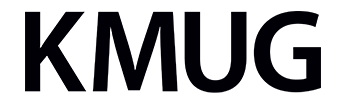
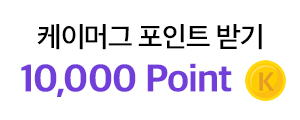



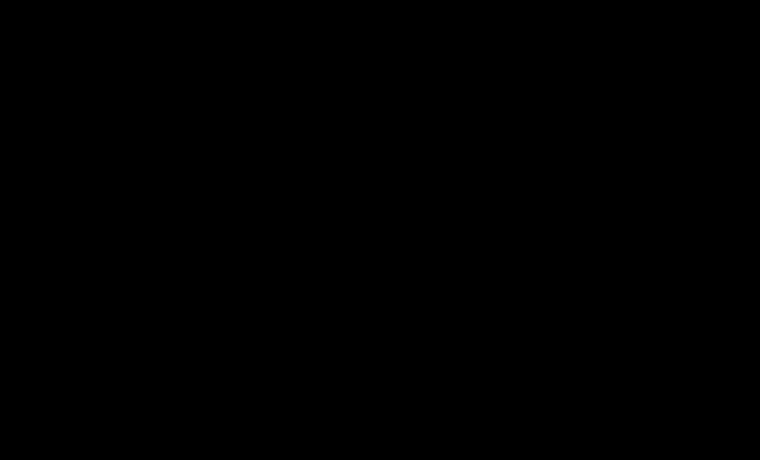


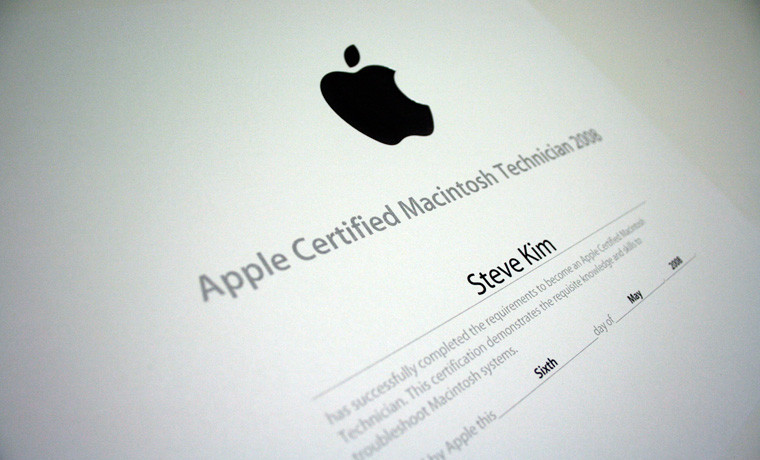
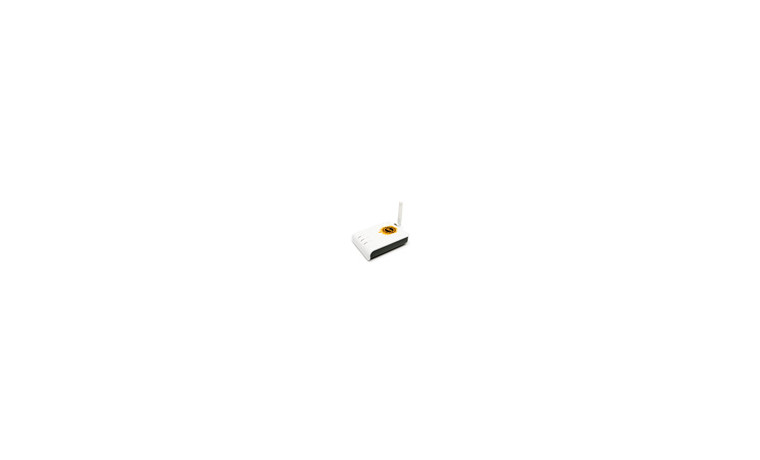
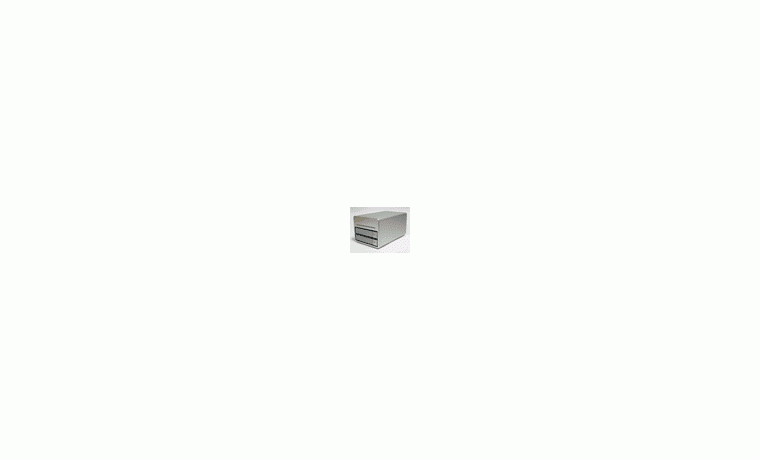

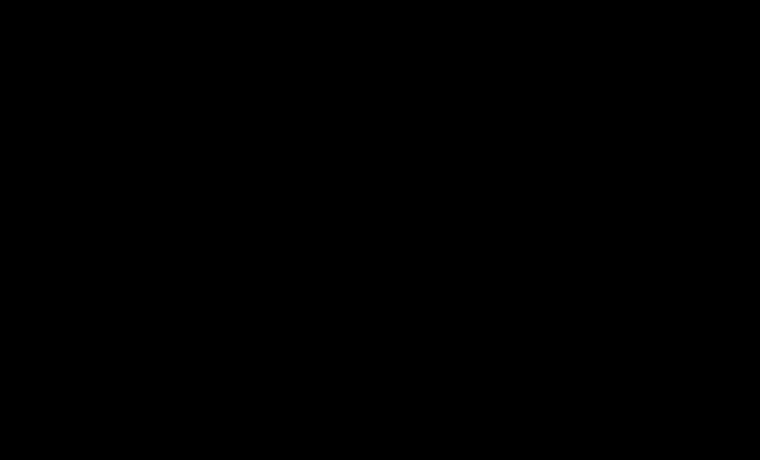

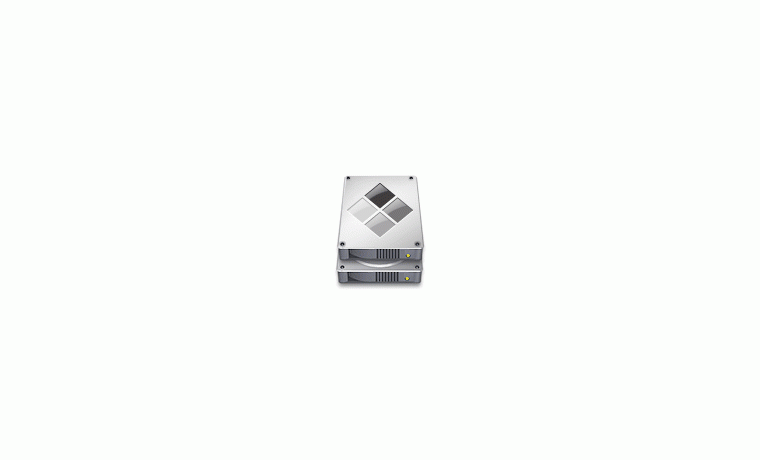


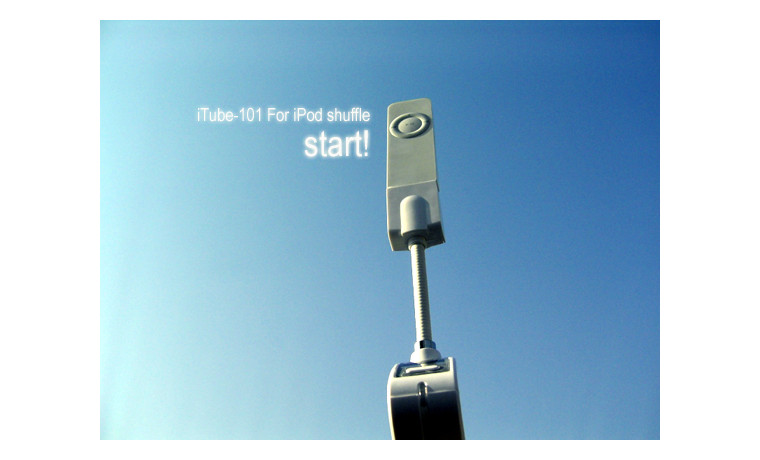





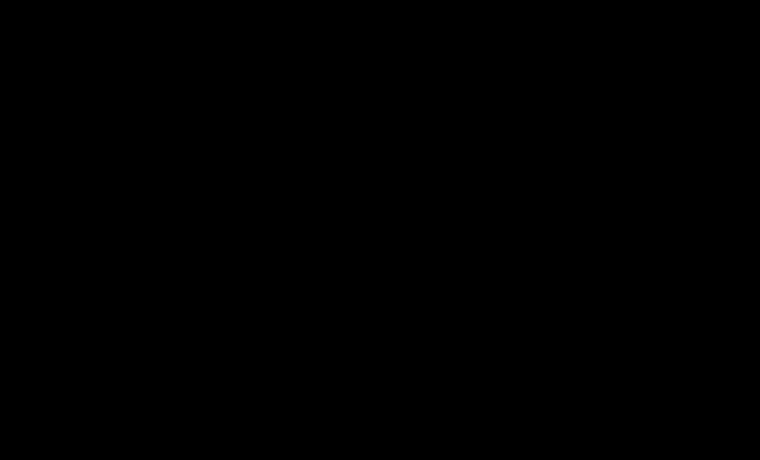

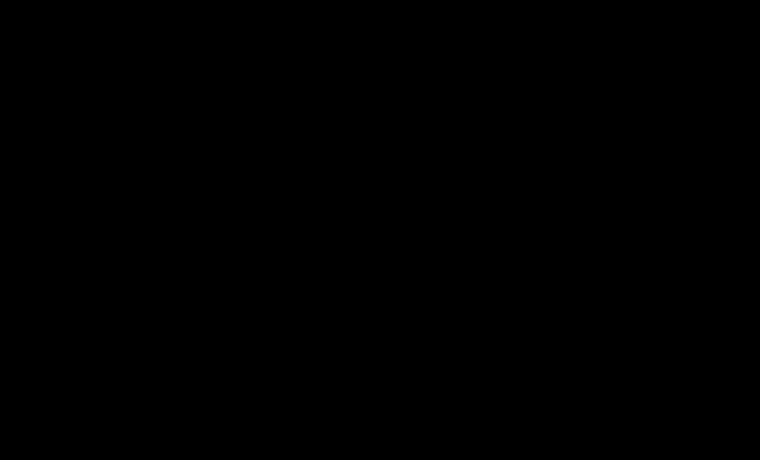
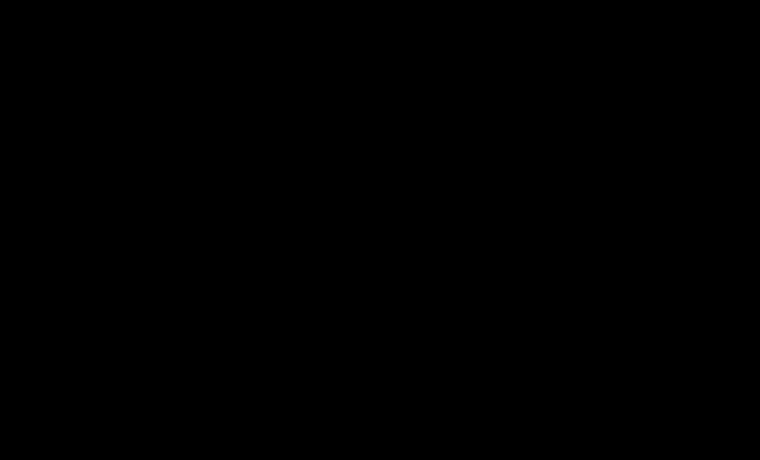
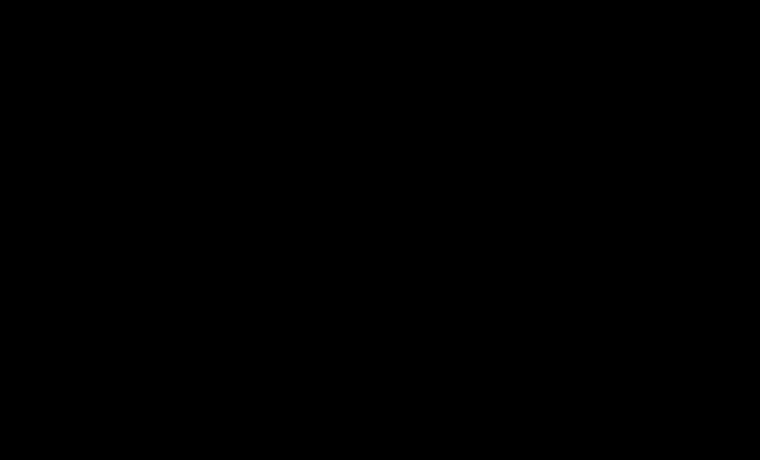




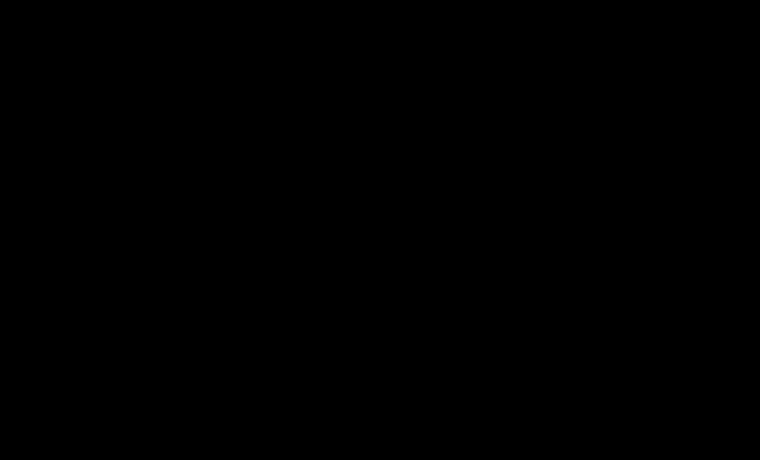
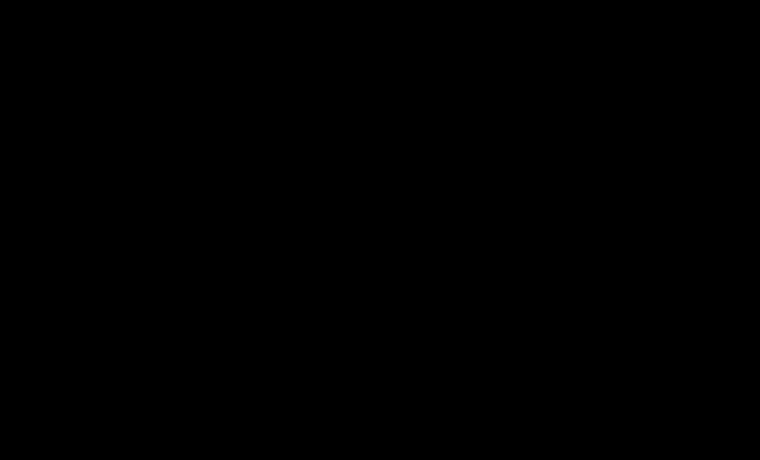
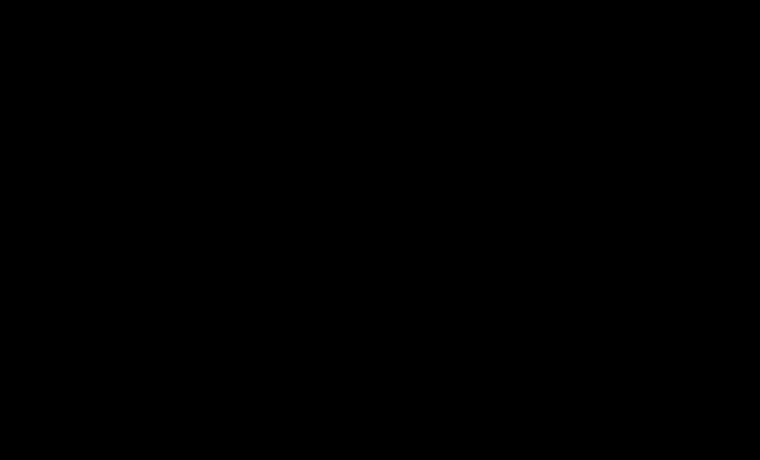
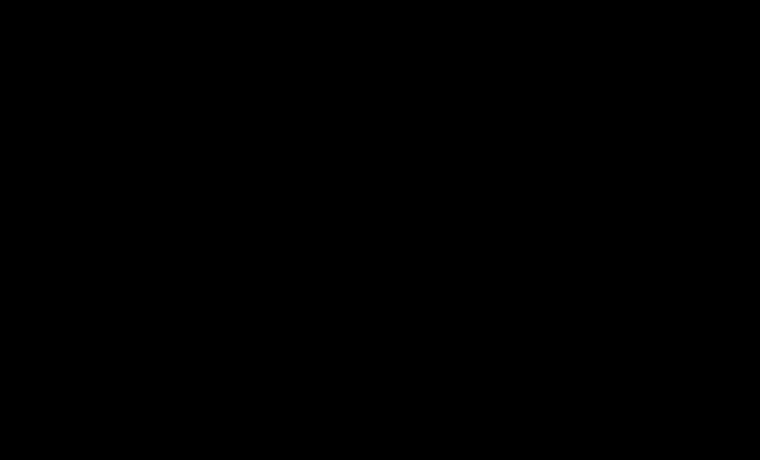
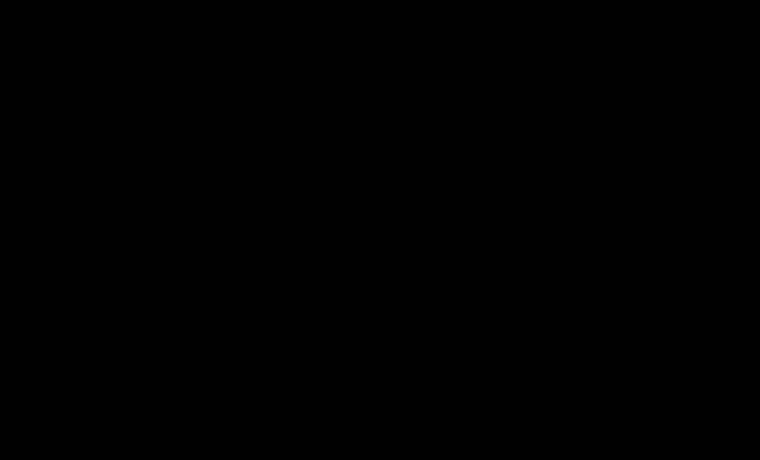
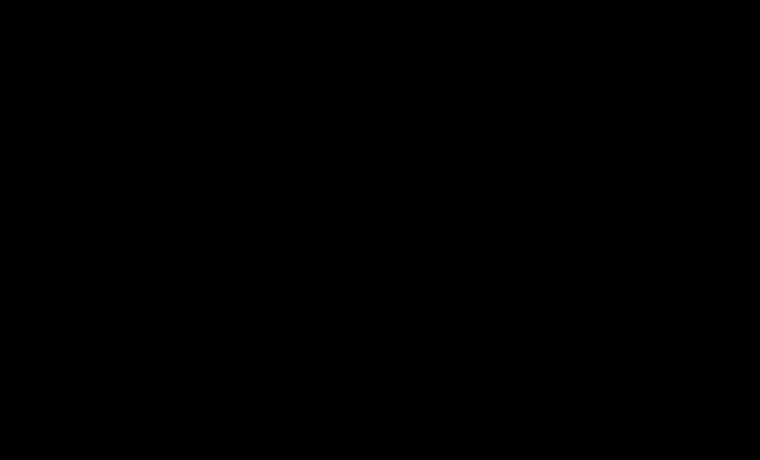
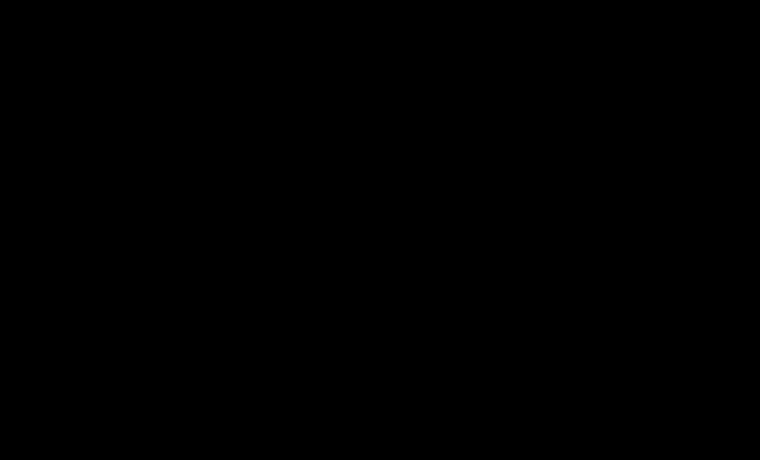
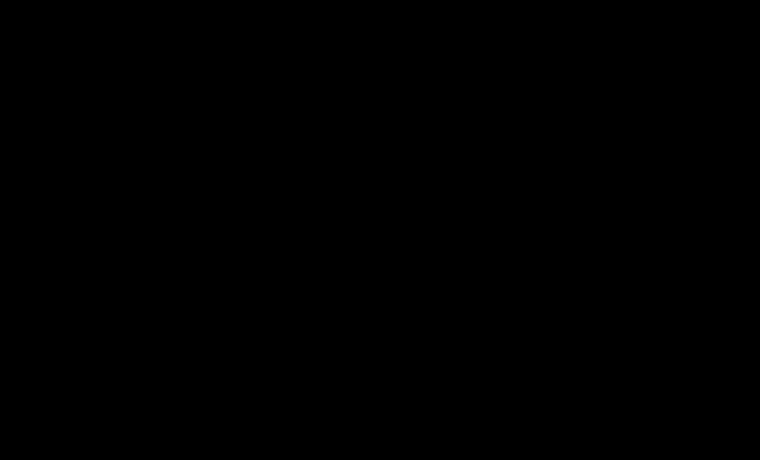
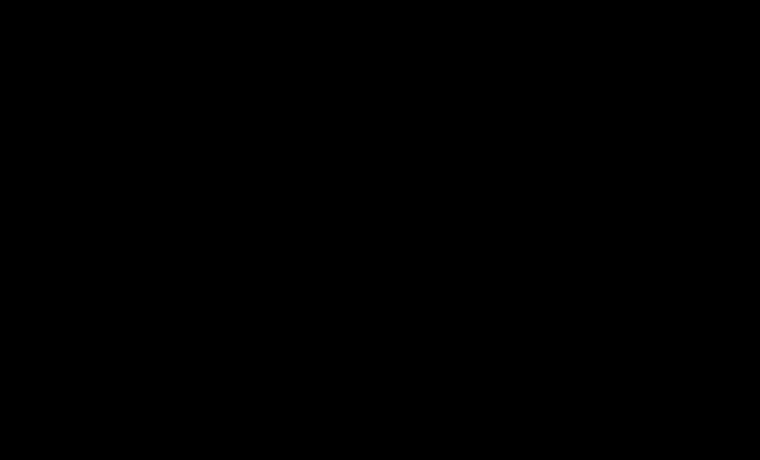
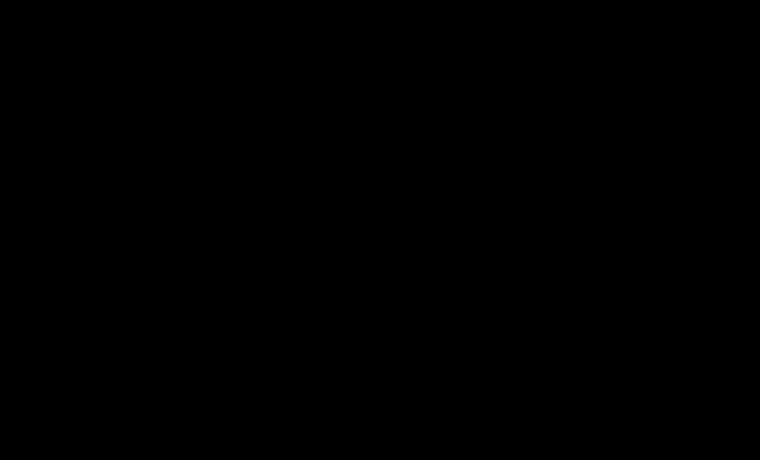
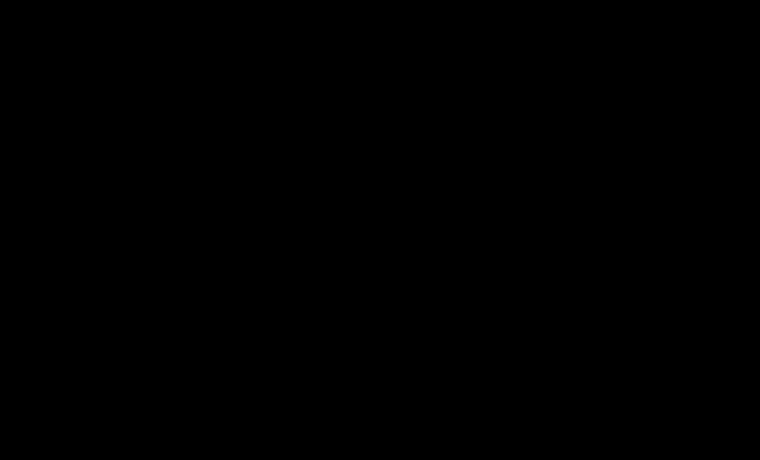
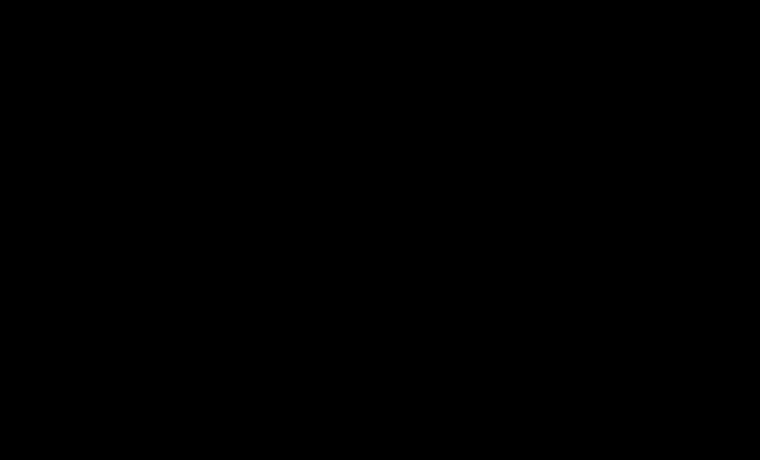
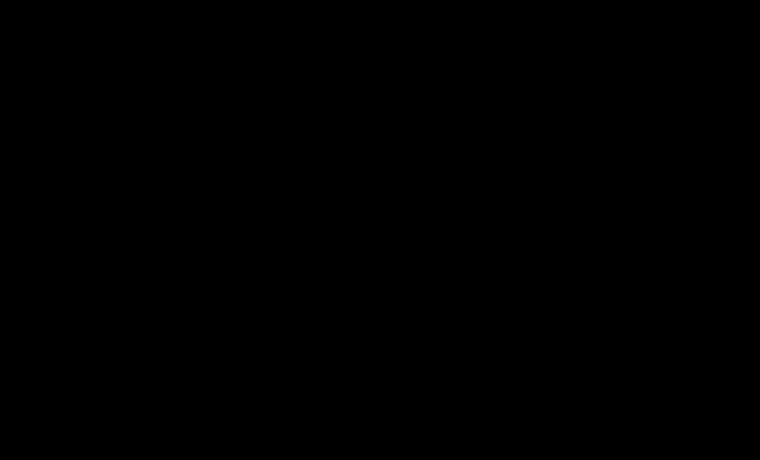
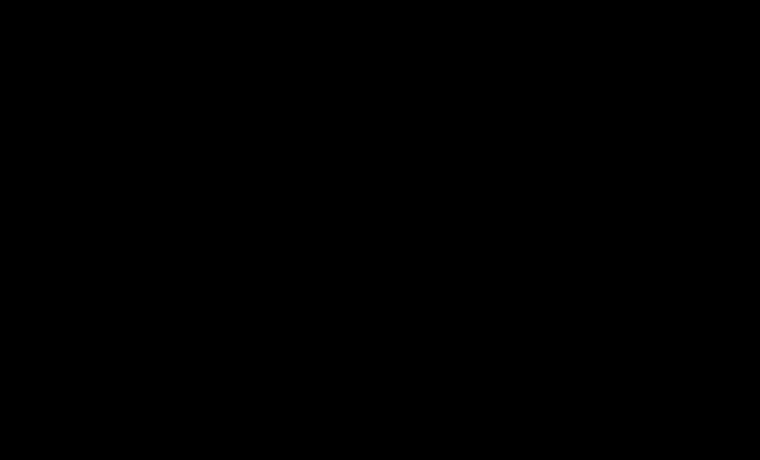
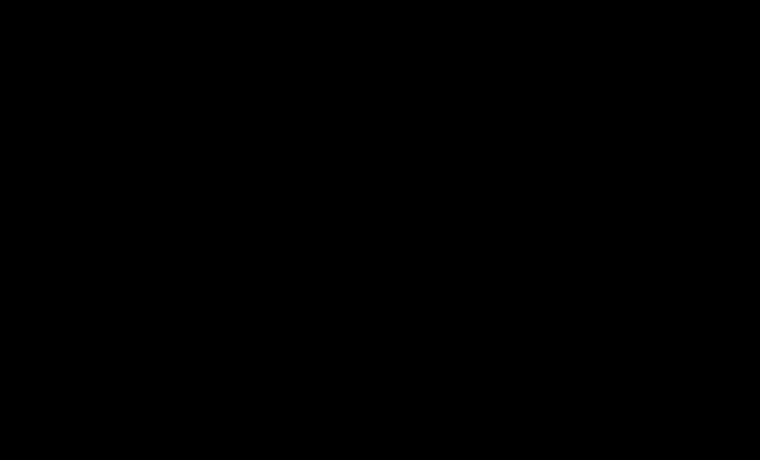
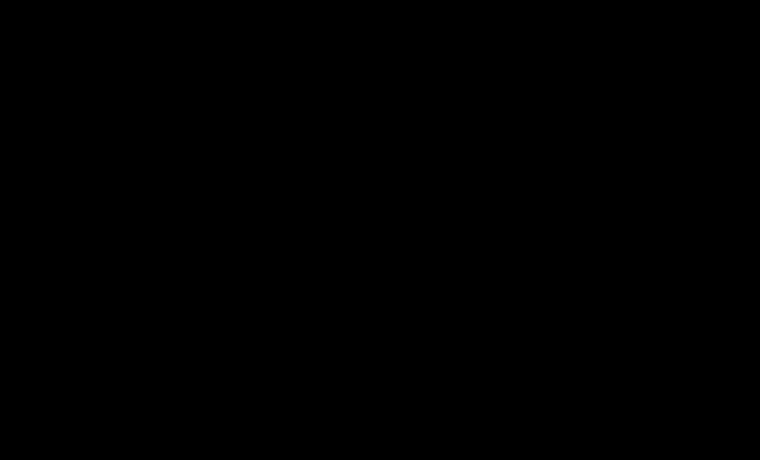
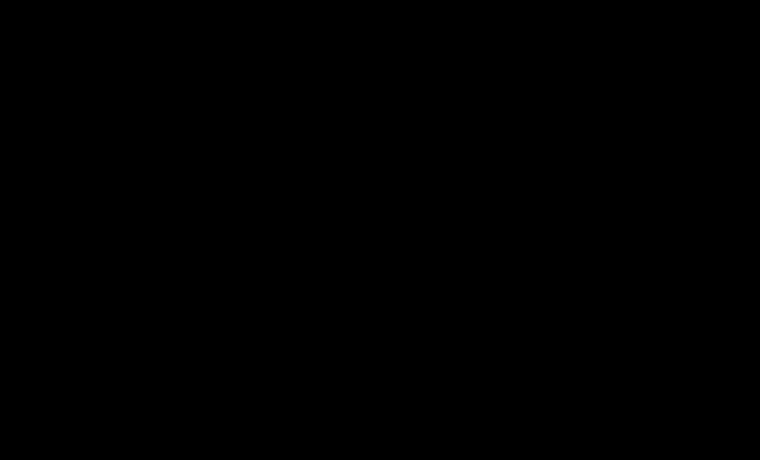
댓글목록 0