[팁] 시스템 환경설정 - 2부 (하드웨어)
본문
시스템 환경설정은 Mac의 전반적인 세팅을 할 수 있는 것이기 때문에 반드시 기본 내용은 알고 계시면 Mac을 보다 효율적으로 사용을 할 수 있습니다.
오늘은 하드웨어설정에 대해서 강의를 하겠습니다.

1. CD 및 DVD
- 공CD를 넣었을 때 , 공DVD를 넣었을 때, 음악 CD를 넣었을 때, 그림 CD를 넣었을 때, 비디오 DVD를 넣었을 때 Mac의 응답을 설정할 수 있습니다.

2. 디스플레이
- 디스플레이 - 모니터의 해상도를 설정 / 모니터의 최적해상도를 설정, 변경 할 수 있으며, 회전기능을 적용 할 수 있습니다.
- 밝기 조절은 Apple 정품 모니터만 조절이 가능합니다.
- 하단의 윈도우 모으기는 모니터를 2개 이상 연결시, 환경설정창을 현재 작업중인 모니터로 모두 가져올 수 있습니다.

- 정렬 - 모니터를 2개이상 연결 했을 때 나타나며, 창의 위치를 마우스로 드레그 앤 드랍으로 변경, 메인창의 설정(하얀 바를 마우스로 드레그 앤 드랍), 출력모드 변경 (디스플레이 미러링을 통해 동일하게 출력 설정 가능)

- 색상 - 색상은 디스플레이에 최적화된 프로파일을 상단에 위치하며, 그 외에 다른 프로파일을 적용할 수 도 있습니다.
- 프로파일 열기 - 현재 선택된 프로파일의 설정 값을 상세히 볼 수 있습니다.
- 보정... - 프로파일을 사용자 설정에 맞게 설정 할 수 있습니다.

- 옵션 - 애플 정품 모니터를 연결했을 때만 나타나는 탭이며, 모니터의 버튼 역할, 밝기 조절 등을 설정 할 수 있습니다.

3. 에너지 절약
- 컴퓨터 잠자기 - HDD, 멈춤, FAN 멈춤 상태로 레디상태를 보존합니다.
- 디스플레이 잠자기 - 모든 하드웨어는 정상적으로 작동 하되, 모니터만 꺼주는 기능입니다.
- 가능하다면 하드디스크를 잠자기 상태로 두기 - 하드디스크는 오래 사용시 수명이 단축될 것을 방지하기 위해, 데이터를 읽기, 쓰기를 하지 않을 경우 HDD를 멈추게 하여 전원 절약 및 HDD 수명을 증가 시켜줍니다.
- 네트워크 연결시 깨우기 - Mac이 잠을 잘 때, 외부네트웍에서 접근시 깨어나게 하는 기능입니다.
- 전원버튼으로 컴퓨터를 잠자기 상태로 두도록 허용합니다. - 전원버튼을 짧게 누르면, Mac이 잠자기에 진입합니다.
- 정전 후 자동으로 시작합니다. - 급작스레 전원이 차단되는 경우 자동 재부팅을 시도합니다.

- 일정 - Mac을 자동으로 전원 또는 잠자기에서 켜 하거나, 자동으로 꺼지게 하는 기능입니다.
(출근 시간 5분전으로 세팅해두면 유용합니다..^^)

4. 키보드
- 키 반복 - 키를 연속적으로 누를 때 입력되는 속도를 제어합니다.
- 반복 지연시간 - 키를 연속적으로 누를 때 다음 입력시간 까지의 지연시간을 제어합니다.
- 모든 F1, F2등의 키를 표준 기능키로 사용 - 체크를 해제할 경우 키보드의 무늬대로 작동, 체크를 할 경우 일반 단축키, 기능키로 사용
(fn 키로 일시적 변환 가능)
- 메뉴막대에 키보드 및 문자보기 표시 - 체크시 요렇게 나옴 (비체크시 문자보기보기, 키보드보기보기 안나옴)


- 키보드 단축키 - 키보드 단축키를 변경하거나, 세팅을 할 수 있습니다.
자신의 세팅에 맞게 끔 할 수 있지만, Mac을 10년 넘게 써본 저도 추가 세팅은 하지 않고 기본 값으로 씁니다.
(왜냐면 이미 자주 쓰는 기능은 단축키가 세팅되어 있으니까요)
- 전체 키보드 접근 : 사파리등의 윈도우 창에서 탭키를 누를 경우 커서가 가르키는 위치를 한정 할 수 있습니다.
텍스트 상자 및 목록만 / 모든 컨트롤

5. 마우스
- 마우스는 일전에 "Mac 처음 사용하기 - 시스템의 기능"에서 간략히 설명해드린 부분입니다.
- 이동 - 마우스 커서의 이동속도를 제어합니다. (마우스 패드가 작으면, 빠르게로 설정하는 게 편합니다.)
- 이중 클릭 - 연속클릭할 때 그 속도를 조절할 수 있습니다.
- 스크롤 - 마우스의 볼을 회전할 때 스크롤의 반응 속도를 설정합니다.
- 각 버튼 설정 - 사진상 나오는 버튼 (Apple Mouse 경우 4개 버튼, 일반마우스 3개버튼)의 명령을 변경 할 수 있습니다.
- 스크롤 : 스크롤은 수직만 또는 수직 및 수평, 360도, 등 다양하게 설정할 수 있으며, 타사 마우스의 경우 수직만 가능합니다.

6. 트랙패드
- Apple 에서 별도 판매하는 매직트랙패드 또는 맥북제품군의 트랙패드를 설정할 수 있습니다.
- 이 내용은 그냥 오른 쪽 동영상 파일을 보며 하나씩 체크해보세요! 동영상이 자동으로 바뀌며 취하는 손동작을 따라해보세요.. 말로 설명 불가합니다.
- Apple도 오죽하면, 환경설정창에 동영상 까지 넣었겠습니까..ㅋㅋ


7. 프린트 및 스캔
- 프린트 - 프린트 대기열, 옵션 및 소모품 정보를 볼 수 있고, 프린트 추가 및 제거, 프린트 공유설정를 할 수 있습니다.
- 프린트 재설정도 가능하구요.(프린터에 문제가 생겼을 경우 프린터 선택 후 마우스 오른 클릭)

- 스캐너 - 스캐너 열기를 하면 설치된 드라이버를 통해 스캔유틸을 실행하여 스캔을 진행합니다.

- 프린터 또는 스캔 추가
- 오른 쪽 하단의 좌물쇠를 풀고, + 버튼을 누르면 아래와 같은 창이 나옵니다.
- 기본은 로컬 네트웍 상에서 Mac에서 바로 호환이 가능한 프린트를 자동으로 찾아서 검색하여, 추가를 해줍니다.
- 프린터 또는 스캔 추가시 아래 회사 제품들은 대부분 드라이버를 설치할 필요가 없습니다. (애플서버에서 자동 검색 및 자동다운로드 및 설치)
* 자동 호환 가능 프린터 제조사 : Apple, HP, Epson, Canon, Fuji Xerox 그 외 별도 확인
- 팩스 - 네트웍상에 호환가능 Fax를 검색하여 설치하여 줍니다.(드라이버 자동 다운로드)
- IP - 프린터의 IP주소를 알고 있는 경우 직접 입력하여, 추가할 수 있습니다.
- Windows - 윈도우 기반 PC에서 공유된 프린터를 찾아 설치할 수 있습니다.

8. 사운드
* 하기 사진들은 Mac Pro 제품 기준입니다. (맥북 제품군, 아이맥 제품군, 맥미니 제품군은 입력, 출력에서 선택할 수 있는 장비가 틀립니다.)
- 경고음 - Mac에서 잘못입력, 키보드 눌림 등에 따른 경고음을 설정 할 수 있습니다

- 출력 - 사운드 출력을 내장스피커, 외부 이어폰, 블루투스 스피커 등 추가 스피커가 연결 된 경우 출력스피커를 선택 할 수 있습니다.

- 입력 - 기본적 맥미니, 맥프로를 제외하고는 마이크가 탑재되어 있어, 내장 마이크로 선택이 되어 있습니다.
추가 마이크를 장착 했을 경우 입력 장치를 변경 할 수 있습니다.

이상 시스템 환경설정 2부 하드웨어 설정이었습니다.
PaperStory님이 작성한 글입니다.
감사합니다.
최신글이 없습니다.
최신글이 없습니다.
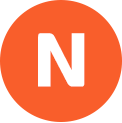

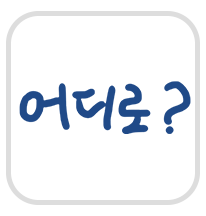
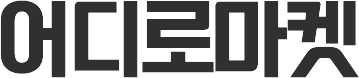
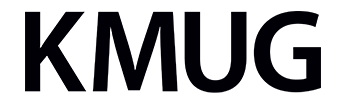
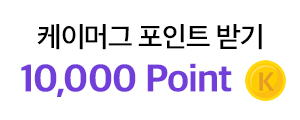






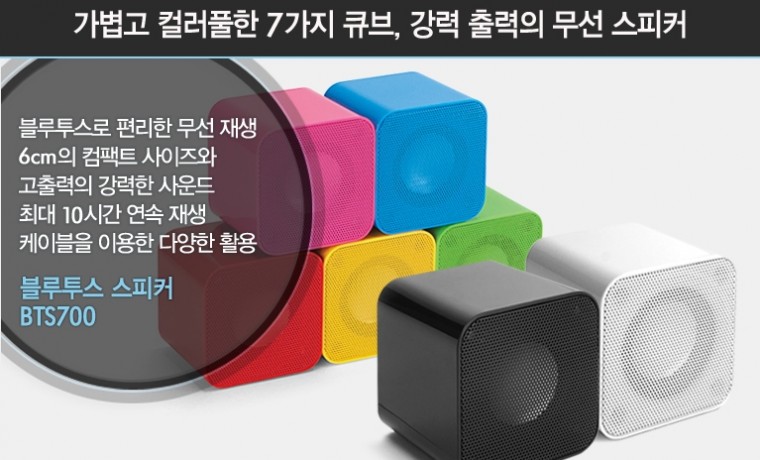
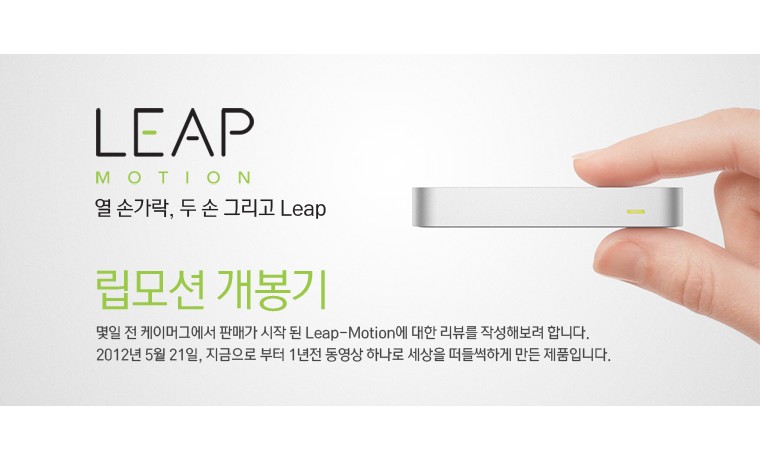




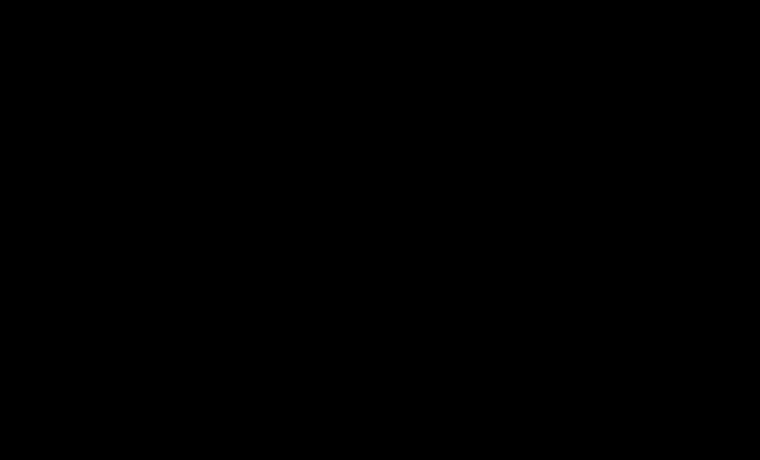

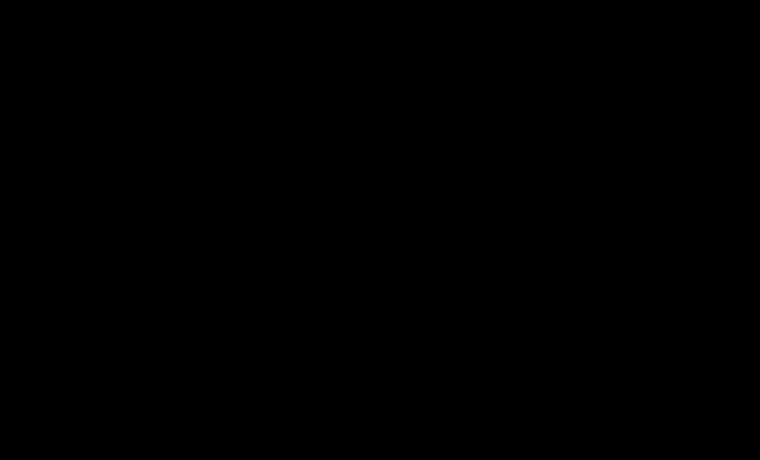
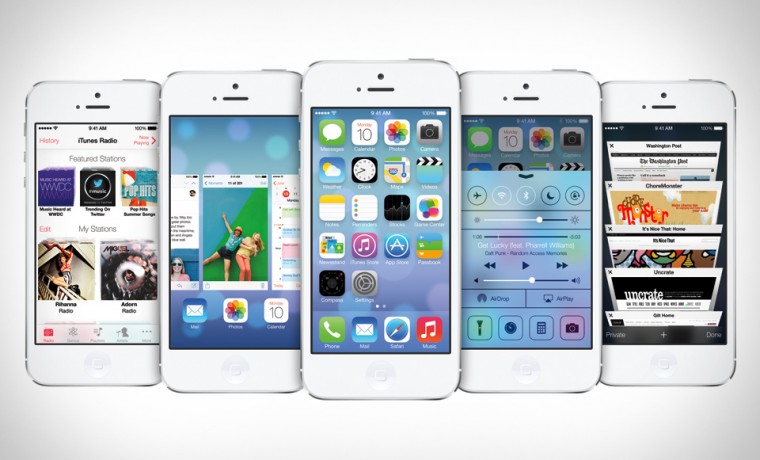



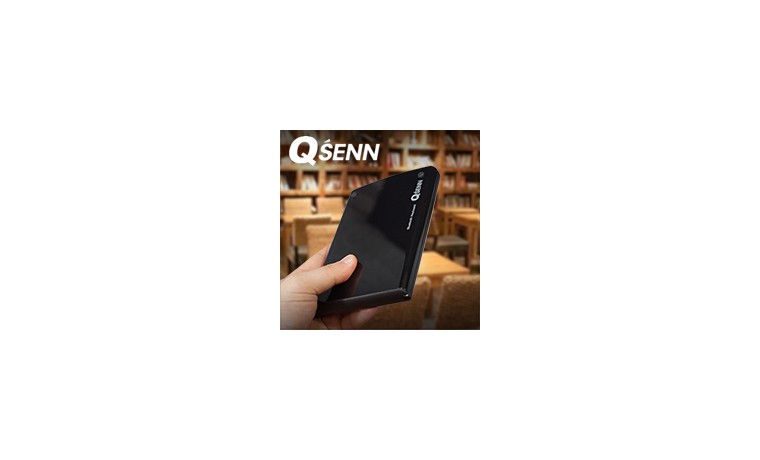
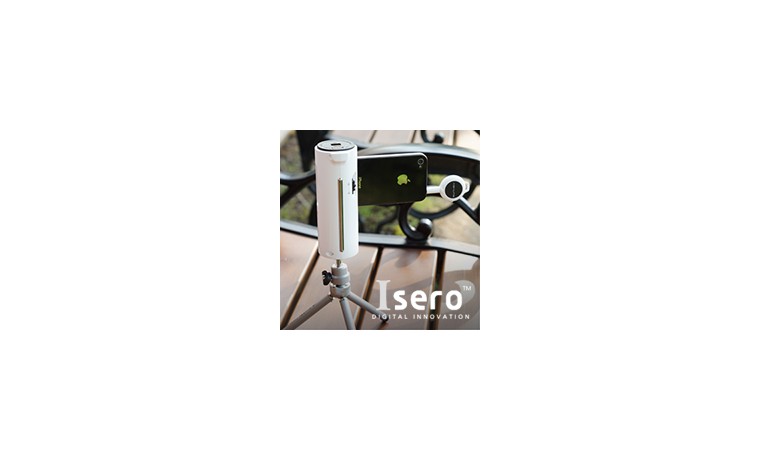
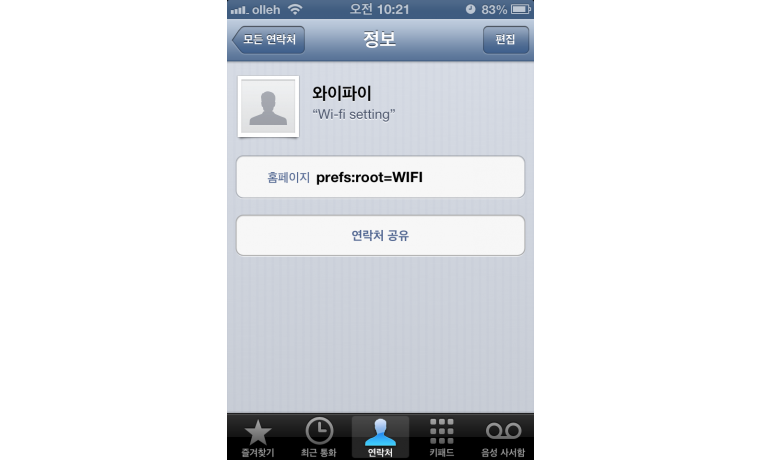
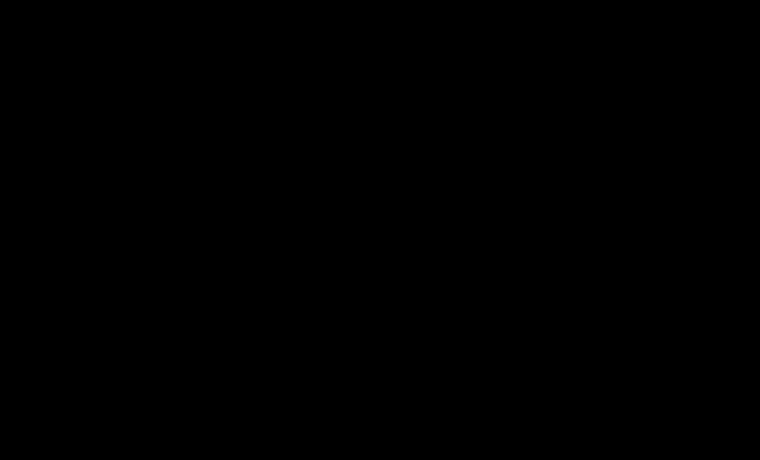
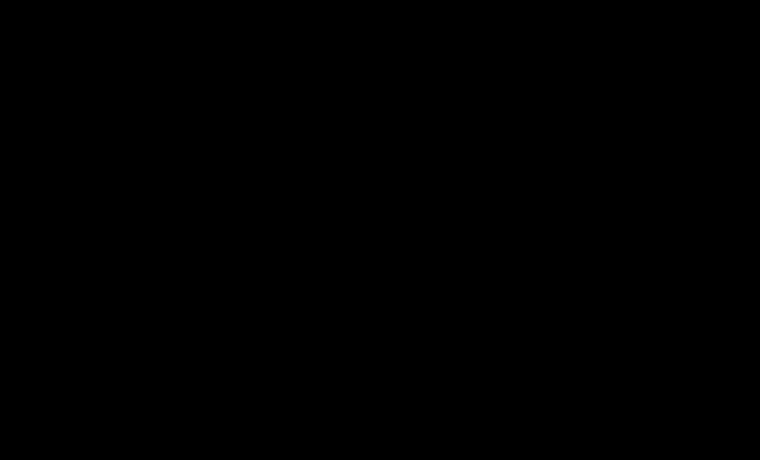
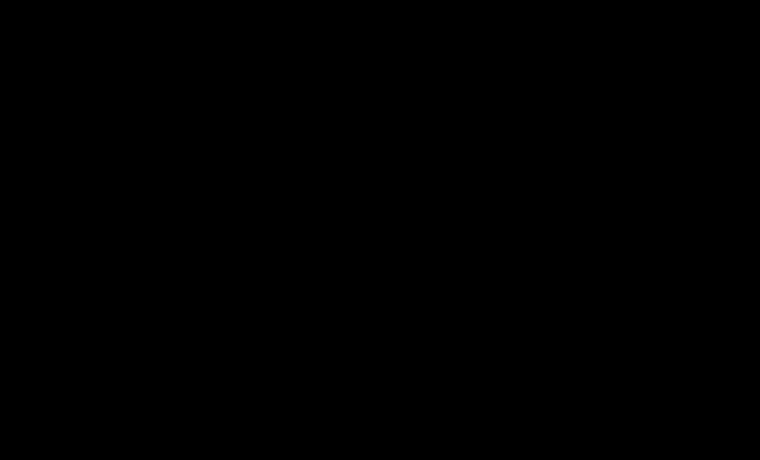
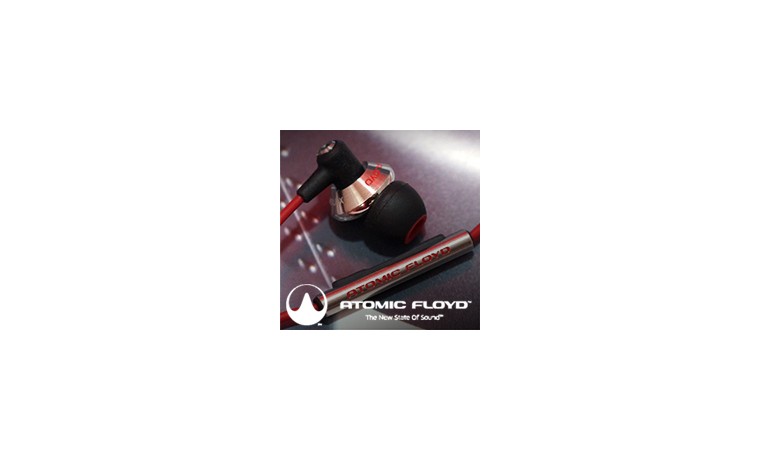
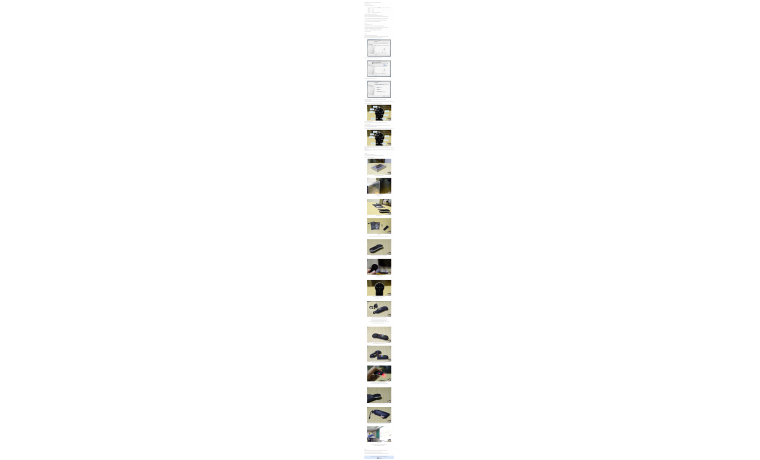


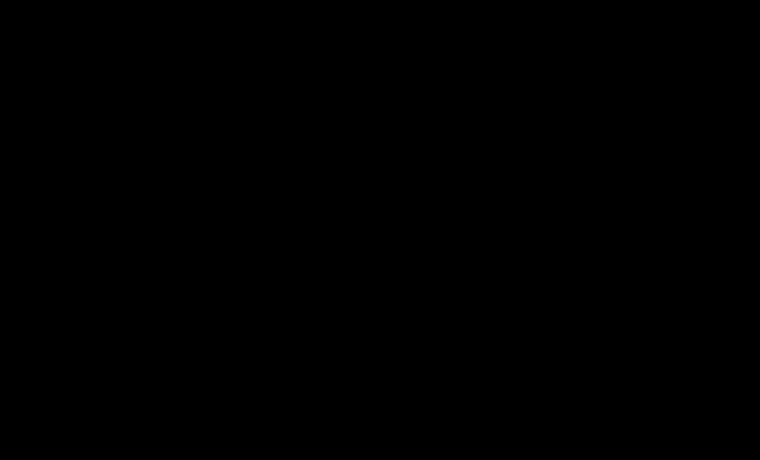
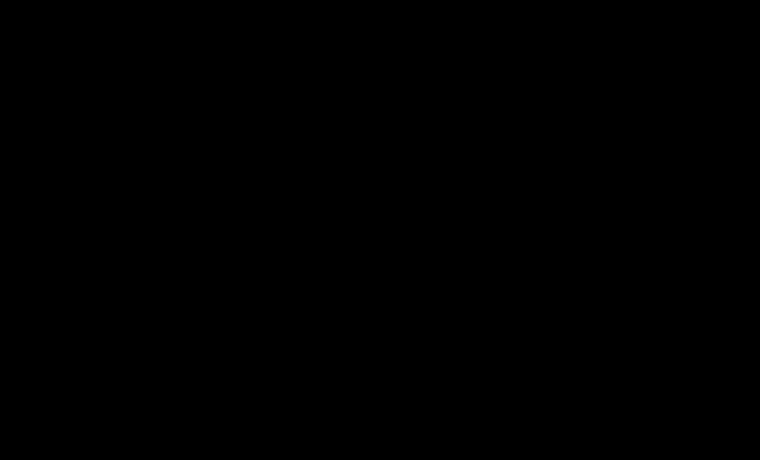
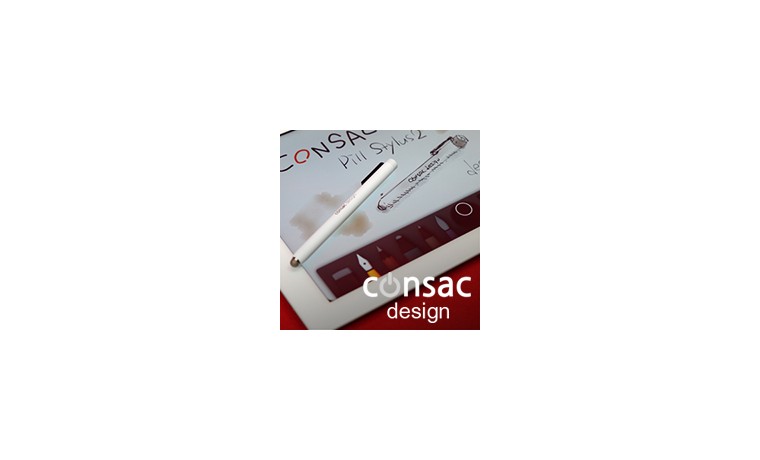
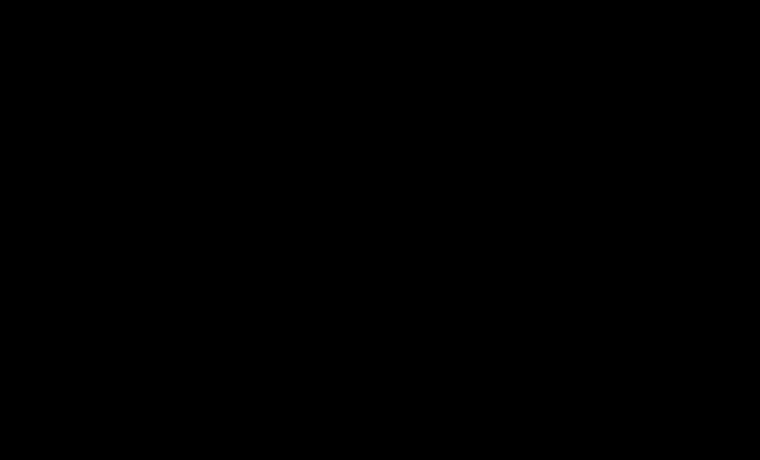
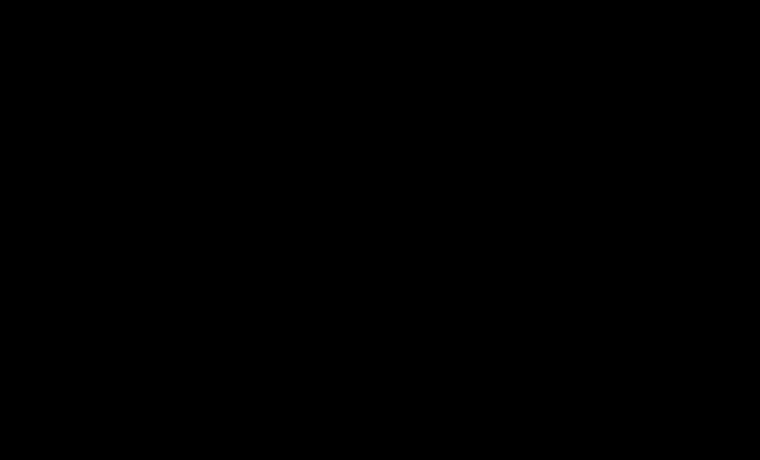
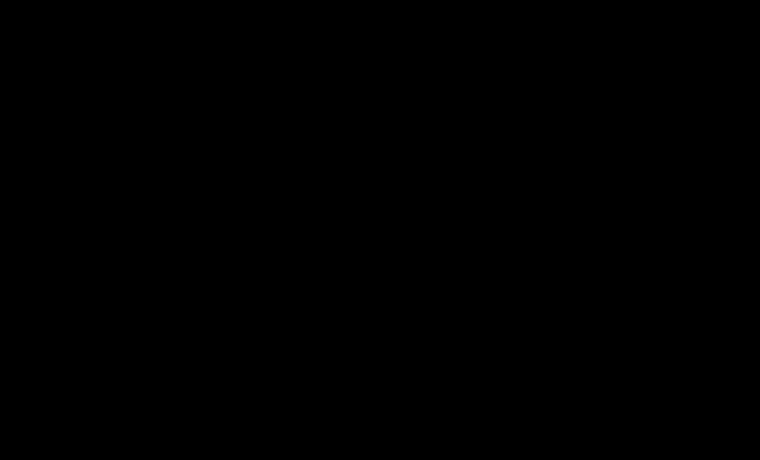

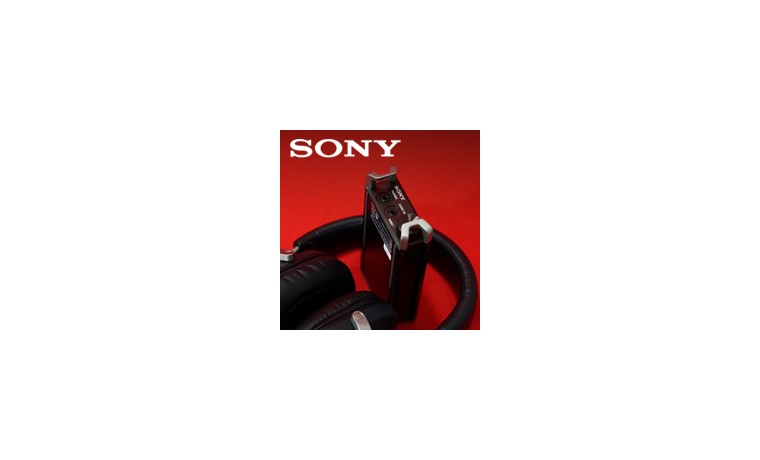








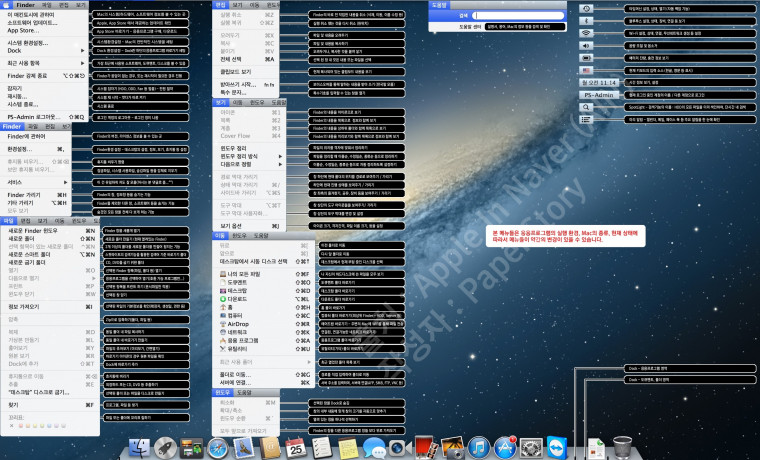
댓글목록 1
motm3313님의 댓글
- motm3313님의 홈
- 전체게시물
- 아이디로 검색
121.♡.157.123 2017.01.24 14:56도움이 되었습니다. 감사합니다.