[팁] 시스템 환경설정 - 1부 (개인설정)
본문
시스템 환경설정은 Mac의 전반적인 세팅을 할 수 있는 것이기 때문에 반드시 기본 내용은 알고 계시면 Mac을 보다 효율적으로 사용을 할 수 있습니다.

오늘은 개인설정에 대해서 강의를 하겠습니다.
1. 일반

- 모양새 : 파인더, 응용프로그램등에서 마우스커서가 가르키는 메뉴의 색상
- 선택색상 : 파인더, 응용프로그램 등에서 마우스가 선택한 색상(클릭 이후)
- 사이드 아이콘 크기 : 파인더창에서 좌측 사이드바 아이콘의 크기
- 스크롤 막대 보기 : 윈도우창에서 스크롤을 어떻게 보이게 할건지 선택
- 스크롤 막대에서 클릭 : 스크롤 막대에서 마우스를 클릭 할 경우 응답을 선택
- 도큐멘트를 닫을 때 변경사항을 유지하도록 설정은, 타임머신 기능과 비슷하며, 각각의 응용프로그램에 종료전 열려있던 작업을 기억하고 있다가 재실행하면 기존 작업 파일을 다시 열어주는 기능 (일부프로그램만 지원)
- 응용프로그램을 종료하면 윈도우 닫기는 위와 같은 기능으로, 열려있던 윈도우 창을 기억하고 있다가, 재실행시 다시 창을 그대로 열어주는 기능(일부프로그램만 지원)
- 최근사용항목은 좌측 상단 애플아이콘 > 최근사용항목에서 보여지는 최근 사용항목의 갯수를 설정
- 사용가능할 때 부드러운 LCD 서체 사용은 저해상 모니터를 사용시, 폰트를 자동으로 매끄럽게 처리하여 잘 보이게 하는 기능.
2. 데스크탑 및 화면 보호기
- 이 부분은 뭐 누가봐도 5분만 보면 알 수 있을 거라 믿기 때문에 따로 설명하지 않겠습니다.
* 화면보호기를 사용하는 이유 : 모니터는 오랫동안 동일화면이 지속되면, 화면에 잔상이 생길 수 있습니다. 화면보호기는 이런 모니터의 단점으 보완하기 위해 화면의 내용을 계속해서 바꿔주는 역할을 합니다.
3. Dock

* Dock란? Mac OS 화면에서 하단에 응용프로그램들의 바로가기 아이콘바를 뜻합니다.
- 크기 : Dock의 전체 크기를 조정합니다.
- 확대 : 체크 후 크기를 조정할 수 있으며, 체크시 마우스 커서를 Dock에서 가르키는 아이콘을 보다 크게 확대시켜줍니다.
- 화면에서 위치 : Dock의 위치를 좌측, 하단, 우측 으로 변경할 수 있습니다.
- 윈도우 최소화 효과 : 윈도우 창을 최소화 했을 때, 작아지고, 창을 다시 크게 했을 때 나타나는 모션에 대한 효과입니다.
(요술램프 지니 효과가 부드럽고 이쁩니다..)
- 윈도우 제목 막대를 이중 클릭하여 윈도우 축소 : 윈도우 창의 상단을 더블클릭시 최소화 해주는 기능입니다.
- 응용프로그램 아이콘으로 윈도우 최소화 : 체크시 윈도우 창을 최소화 할때, 해당 응용프로그램의 Dock 아이콘으로 최소화 하고, 비체크시에는 오른쪽 도큐멘트, 폴더 영역 쪽으로 창을 축소합니다.
- 응용프로그램을 열 때 아이콘 움직이기 : Dock에서 응용프로그램을 실행시, 해당 아이콘이 동동 뜁니다..^^
- 자동으로 Dock 가리기와 보기 : Dock를 화면의 바깥으로 숨겨주는 기능입니다. 마우스 커서를 Dock가 있던 위치로 가져가면 다시 나타납니다.
- 열린 응용프로그램에 대한 표시등 보기 : 현재 실행 중인 프로그램에 대해서는 Dock에서 아이콘 아래 램프를 켜줍니다.
4. Mission Control
* Mac OS의 화려한 기능 중 하나입니다. 미션 컨트롤.... 첨엔 어려워 보이지만, 익숙해지면 헤어나지 못합니다.^^
* 미션컨트롤이 무엇이냐? 말로 설명을 못합니다...~ 2012년 이후 나온 Mac라면, F3를 눌러보세요.. 바로 그겁니다~


- Dashboard를 작업공간에서 보기 : 미션컨트롤 실행시 상단의 작업공간에서 대쉬보드도 함께 보여줍니다.
- 작업공간을 최근 사용 날짜별로 자동으로 재정렬 : 미션컨트롤 실행시 나오는 위쪽 작업 공간의 순서를 사용시간별로 순서를 자동으로 바꿔줍니다.
- 응용프로그램으로 전환할 때, 응용 프로그램에 대해 윈도우가 열려 있는 작업공간으로 전환 : 현재 실행중인 응용프로그램의 창이 열려 있을 때, 그 응용프로그램으로 전환(Dock에서 프로그램 클릭, Command + Tab)시 해당 응용프로그램이 열려있는 창으로 자동 이동.
- 용용프로그램별로 윈도우 그룹 생성 : 작업공간을 사파리, 패러럴 등의 응용프로그램 전용공간으로 생성 할 수 있습니다.
- 하단에서 키보드 단축 명령키, 마우스 단축 명령키를 설정 할 수 있습니다.

- 핫 코너 : 핫코너란 화면상의 4개의 모서리 부분에 마우스 커서를 가져갔을 때 Mac의 응답을 설정 할 수 있습니다.
- 키보드 단축키 보다, 마우스를 더 많이 쓰는 유저에게 추천하는 기능입니다.
5. 언어 및 텍스트

- 언어 : Mac OS가 보여주는 언어를 변경 할 수 있습니다. : 국내 출고제품은 맨 위가 한국어로 되어 있고, 두번째가 영어입니다.
이 이유는 한국이기 때문에 한국어가 첫번째, 영어가 두번 째 오는 이유는 한글로 표기가 불가능한 시스템 언어를, 영문으로 표기하라는 내용입니다.
아래 사진을 보시면 한국어>영어>일본어가 있으며, 한국어, 영어로도 표기 불가시, 일본어, 일본어도 불가시 그 다음언어... 이런 순으로 정렬을 합니다.
순서 변경은 드레그앤 드랍으로 변경할 수 있습니다.
* 만약 변경시 즉시 반영되지 않으며, 재로그인 이후 반영됩니다.

- 텍스트 - 기호 및 텍스트 대체 항목 사용 : 이 명령은 하단에 보시다시피, 타이핑 진행 중 (c)를 입력하면, 자동으로 ⓒ로 변경해주는 기능입니다.
- 자동으로 영문철자수정은 영문 오타시 자동으로 가장 비슷한 단어로 바꿔주는 기능입니다.

- 지역 : 지역탭은 설정된 국가에 인터넷 서비스의 최적화를 해주며, 날짜 및 시간 표기 방법, 통화, 숫자표기방법, 미터법 등 표기 단위를 설정할 수도 있습니다.

- 입력소스 : 기본적으로는 한글 두벌식, 영어 U.S가 선택되어 있습니다. 타국어를 입력하여야 할 경우 여기에서 체크를 하신 후 Command + Space를 s누르고 있으면 변경이 가능합니다.
* 언어설정은 별도로 변경할 필요가 없으며, 전세계 100여개 이상의 문자를 입력할 수 있습니다.
6. 보안 및 개인 정보

- 사용자 암호 변경
- 잠자기 또는 화면보호기 시작 OOO 암호요구 : 체크 하시면, 컴퓨터를 잠자기에서 깨울 때 암호를 입력해야 합니다.
- 화면이 잠겨있는 동안 메세지 표시 - 저는 :건들지 마라! 캡스 달려있다!" 이렇게 세팅되어 있답니다..^
- 자동 로그인 비활성화 - 체크시 부팅할 때 데스크탑으로 바로 로그인 되지 않고, 로그인 창을 통해 암호 입력 후 데스크탑을 로딩합니다.
- 다음에서 다운로드한 응용 프로그램 허용 : Mac App Store만 체크시 다른 경로를 통해 구매한 소프트웨어는 설치시 경고창이 뜹니다.
* 여기에서는 Mac에 전반적인 보안 설정을 할 수 있습니다.

- FileVault : Mac OS 시스템을 이중 암호화하여, 이미지로 잠금니다.
이 기능은 철저한 보안이 필요한 유저에게 권장하지만, HDD의 쓰기가 두번 이루어지므로 Mac 속도를 떨어뜨립니다.
그리고 FileVault 암호를 잃어버리면 Data는 절대 복구 할 수 없습니다.
(Mac의 계정 암호를 잃어버렸을 땐 HDD를 제거하거나, 타겟모드 등으로 다른 Mac을 통해 백업이 가능합니다.)

- 방화벽 : 방화벽은 말 그대로 외부에서 들어오는 네트워크를 전면차단, 일부차단 등을 설정할 수 있습니다.

- 개인정보 : Mac에 저장되는 위치서비스, 연락처 정보, 등을 다른 사용자, 다른 응용프로그램과의 공유 여부를 설정할 수 있습니다.
7. Spotlight
- Mac은 10.4 Tiger 부터 Spotlight 라는 검색서비스를 제공하였습니다. Spotlight는 Mac에 저장되어 있는 파일들을 미리 인덱싱 해둔 후 Spotlight에 검색어를 입력하면, 평균 3초이내 빠른 속도로 파일을 찾아주는 서비스입니다.
*데스크탑 오른쪽 상단 돋보기 아이콘이 바로 Spotlight 검색창입니다.

- 여기에 순서는 드레그앤드랍으로 변경할 수 있으며, Spotlight 검색시 나오는 순서를 설정합니다. 체크를 해제시에는 그에 따른 파일은 Spotlight가 검색을 하지 않게 합니다.
- 오른쪽 개인정보탭에서는 특정폴더를 추가하면 그 폴더는 검색하지 않게 하는 명령입니다.
* Spotlight는 Apple의 모든 소프트웨어, Microsoft 사의 Office 소프트웨어의 호환파일 외에는 검색하지 않을 수도 있습니다.
8. 알림
* 알림 기능은 아이폰이나, 아이패드를 써보신 분은 아실 겁니다. Mac OS 에서는 10.8 버젼부터 설정이 가능합니다.
예를 들어 오늘 12시에 스케쥴이 있을 경우 오늘 12시에 알림 표시는 알림창에 간략 내용을 보여주며, 사운드는 경고음 송출, 배너는 배너창을 띄워주는 역할을 합니다.
* 요건 개인 용도에 맞게 세팅하므로, 별도의 설명은 하지 않겠습니다.

이상 시스템환경설정 1부 일반설정 이었습니다.
PaperStory님이 작성한 글입니다.
감사합니다.
최신글이 없습니다.
최신글이 없습니다.
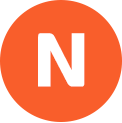

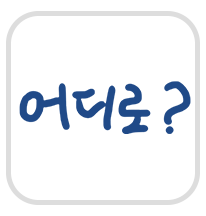
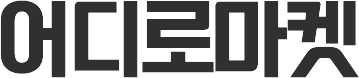
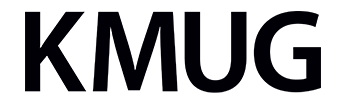
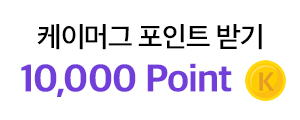






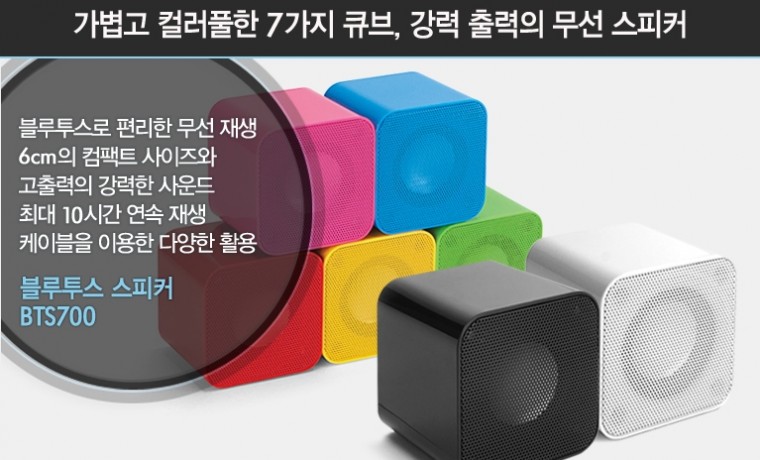
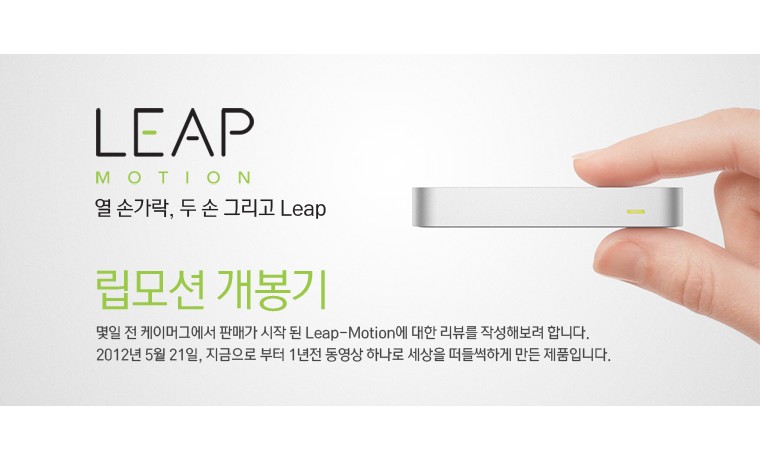




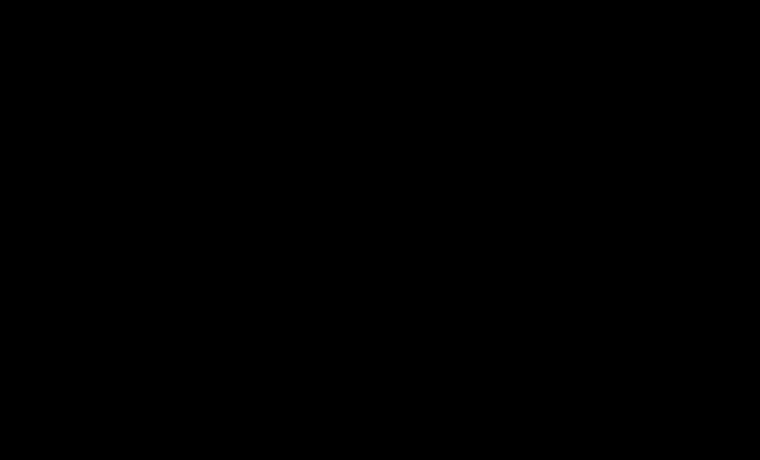

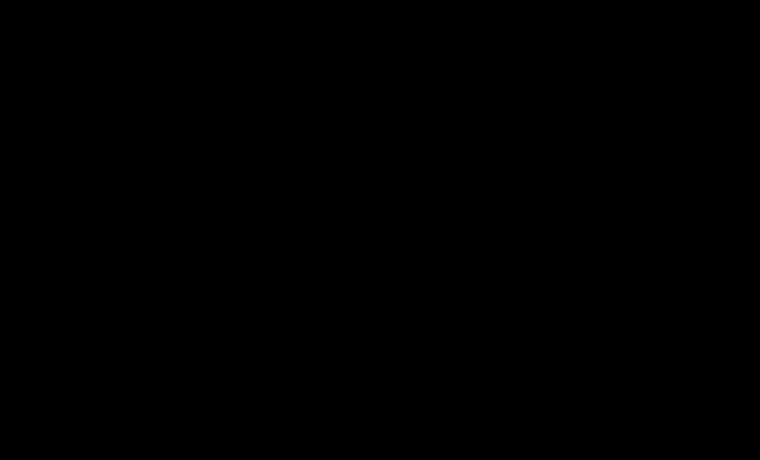
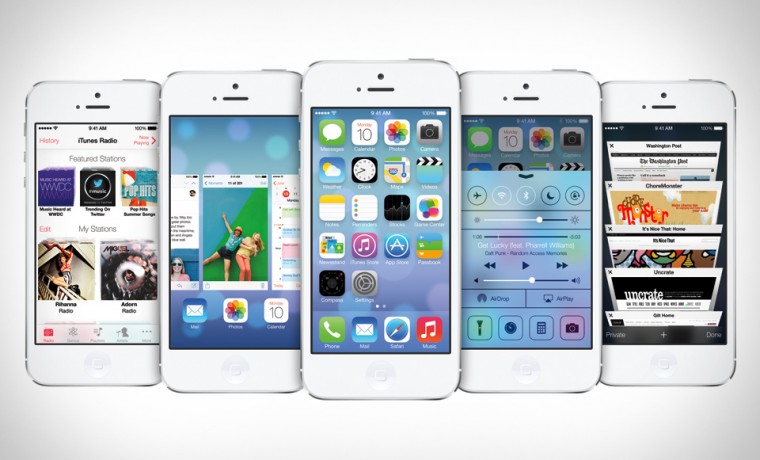



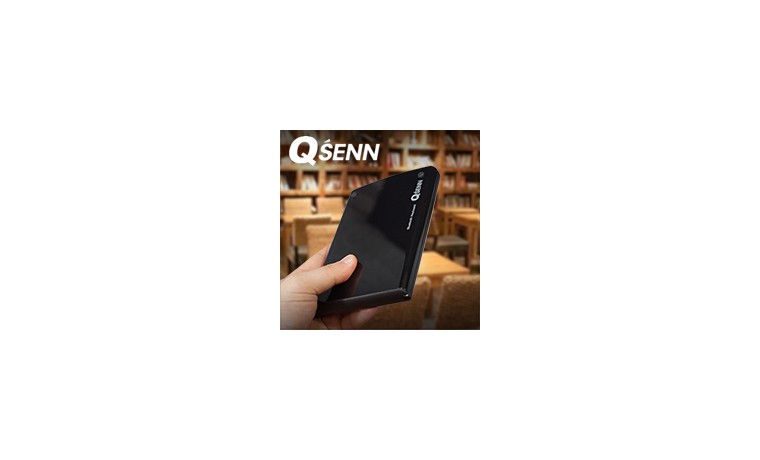
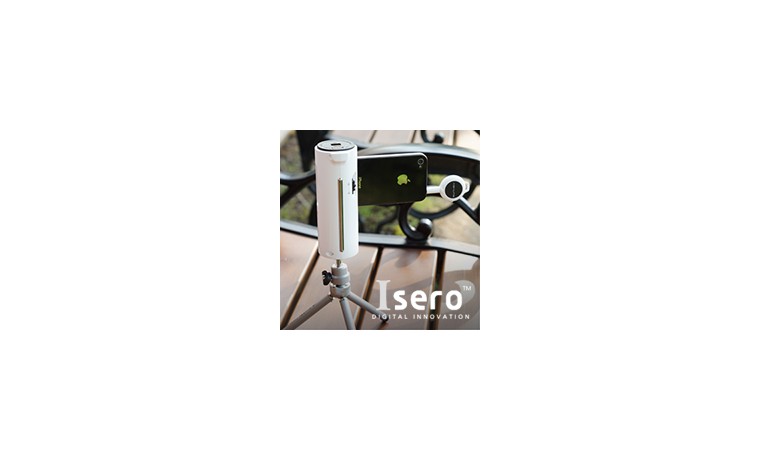
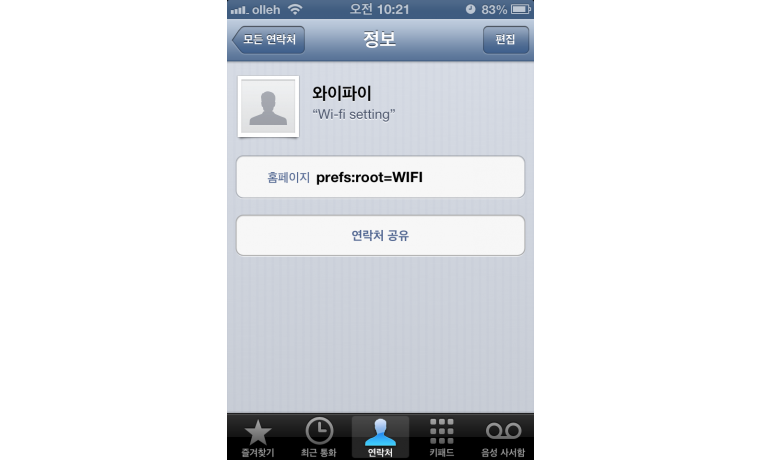
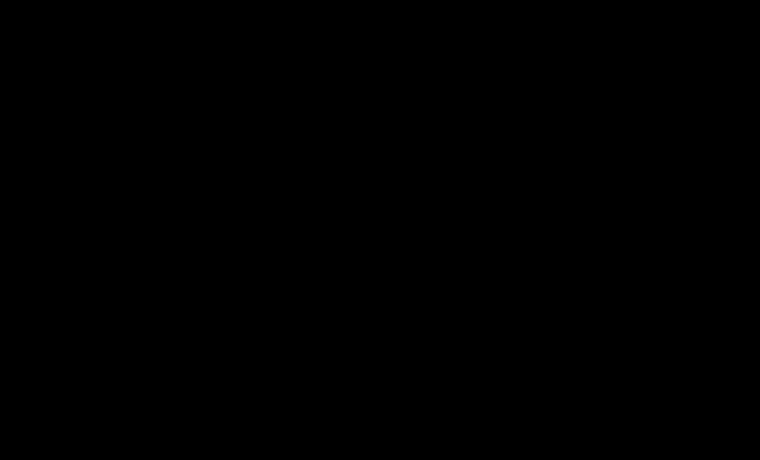
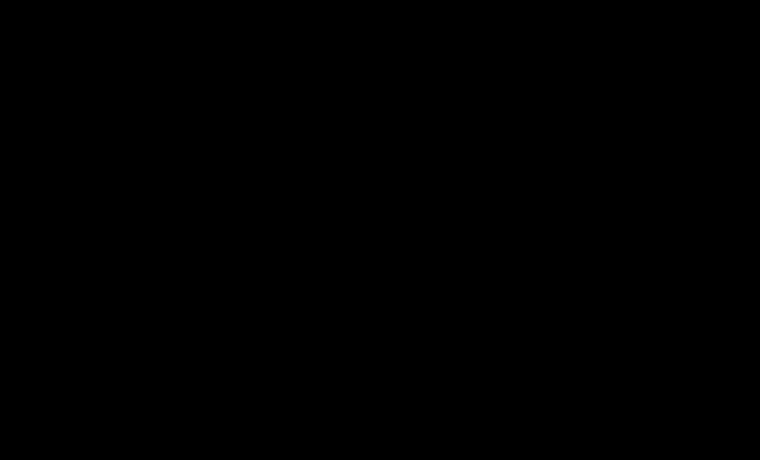
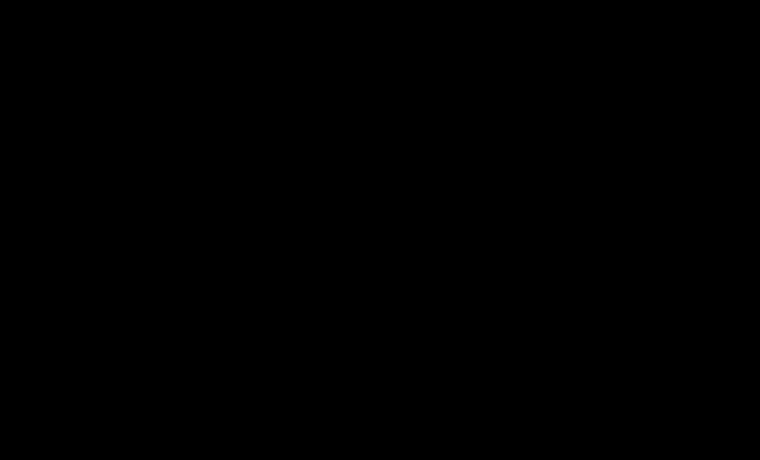
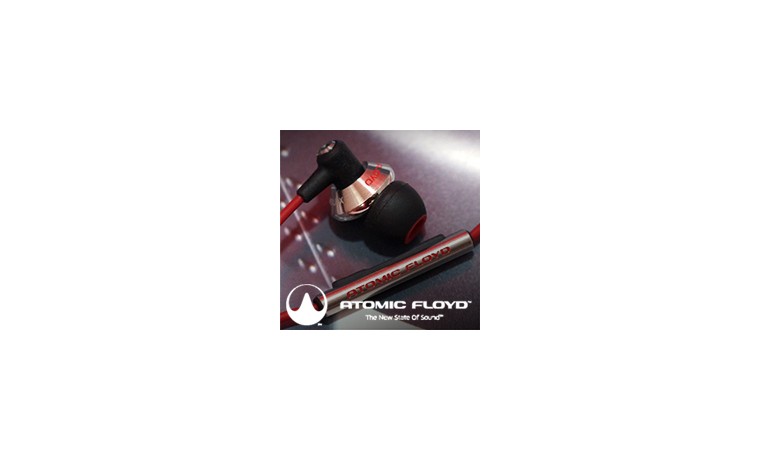
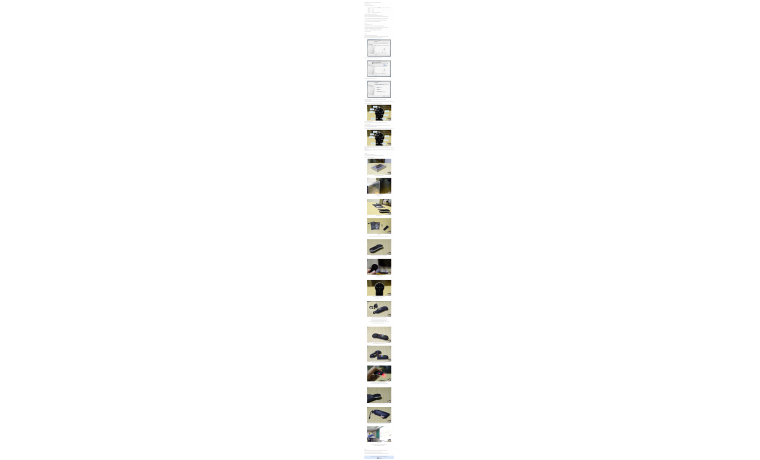


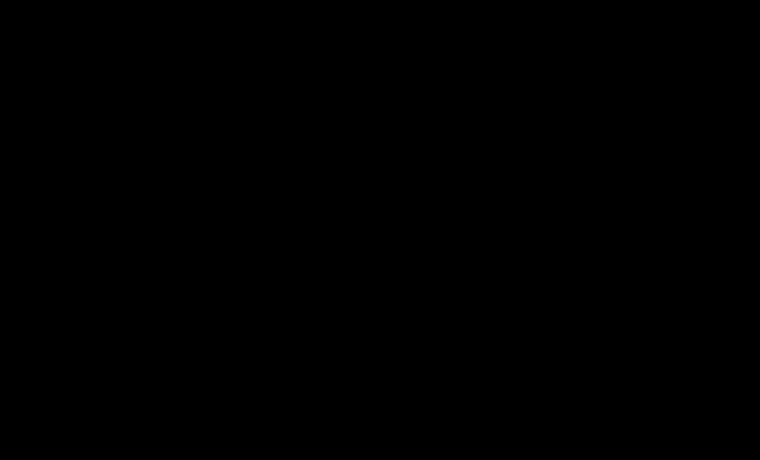
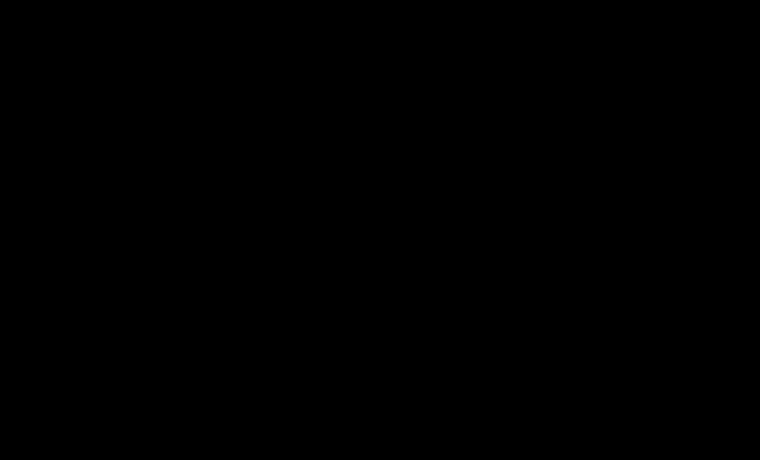
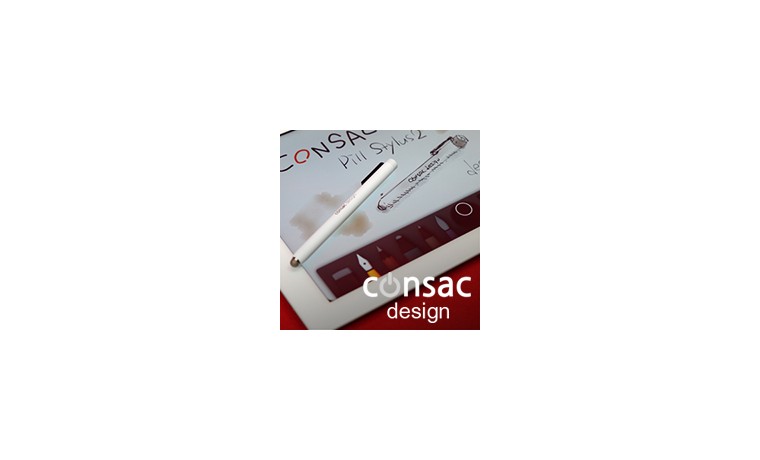
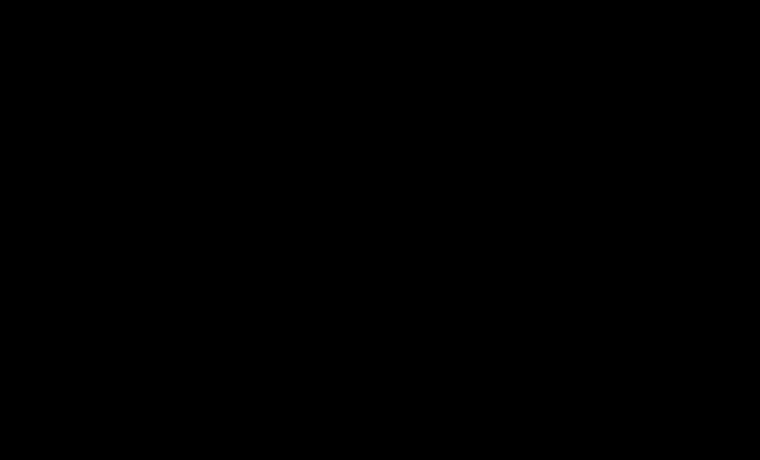
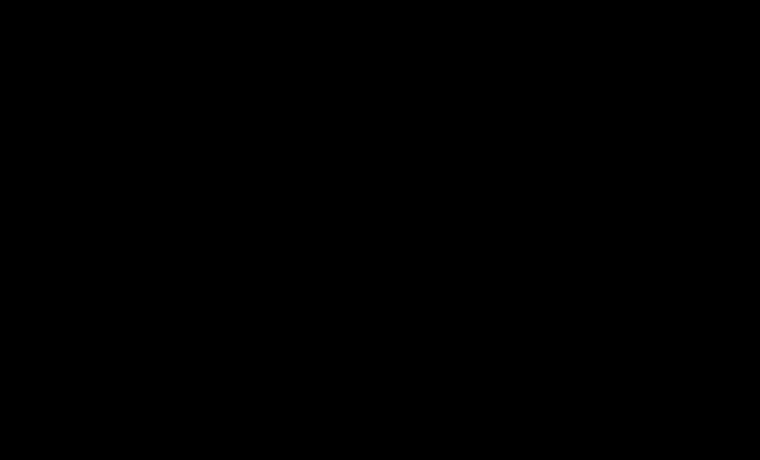
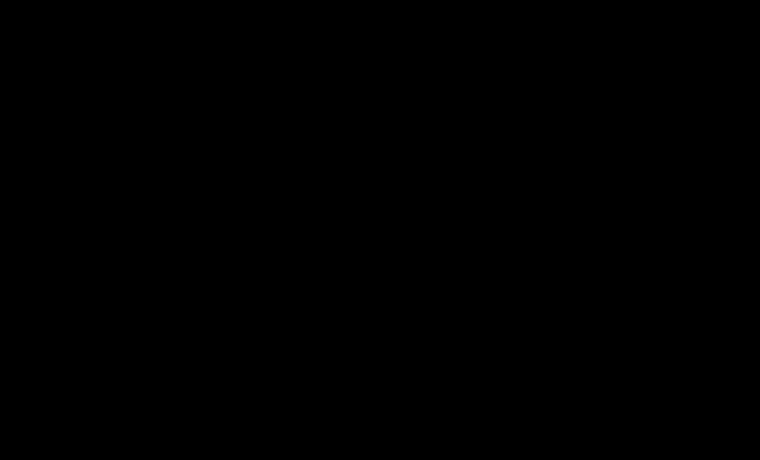

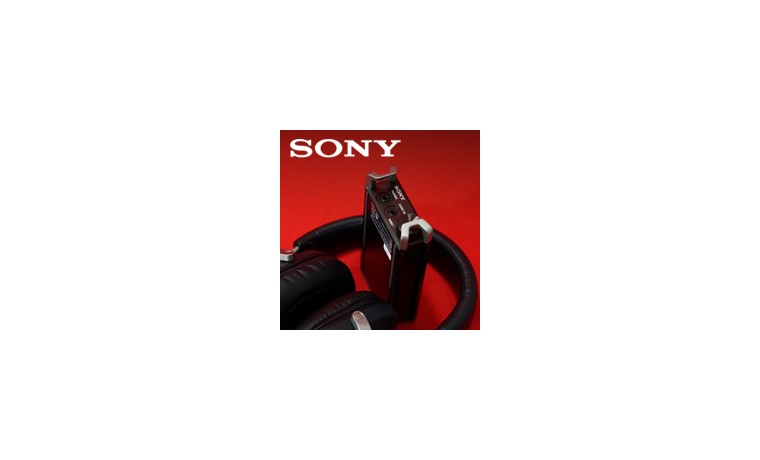








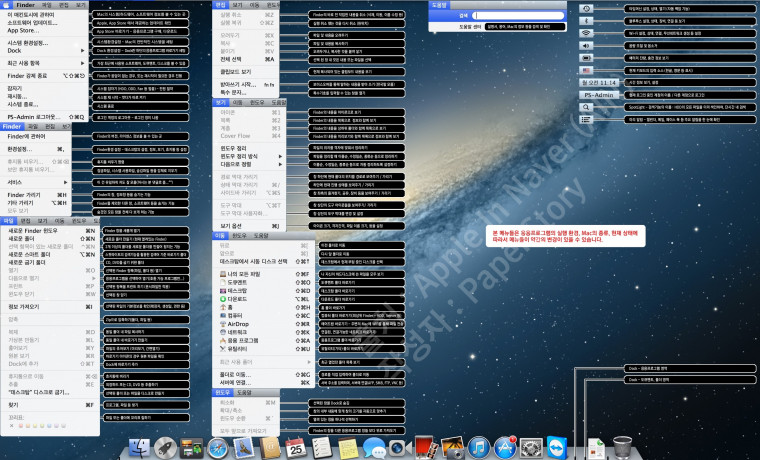
댓글목록 1
motm3313님의 댓글
- motm3313님의 홈
- 전체게시물
- 아이디로 검색
121.♡.157.123 2017.01.24 14:56도움이 되었습니다. 감사합니다.