[팁] Mac 처음 사용하기 - 시스템의 기능
본문
1. 컴퓨터 이름 설정하기
- 좌측상단 애플 아이콘 > 시스템 환경설정> 공유
여기에서 컴퓨터 이름을 변 (기본적으로는 "처음 설정한 계정이름" 의 모델명으로 설정이 됩니다.
(여기에서 공유에 대한 환경설정을 추가적으로 할 수 있으며, 이 부분에 대해서는 차후 강좌 예정입니다.)

2. 무선 인터넷 연결하기 (Wi-Fi)
화면의 맨 오른쪽에 보시면 부채모양의 회색 아이콘이 보입니다.
이것을 클릭하면 아래와 같이 연결 가능한 무선네트웍이 나타나며, 자물쇠 모양은 보안이 걸려있는 무선네트웍입니다.
여기에서 Wi-Fi 연결을 켜고 끌 수도 있습니다.
(상세한 무선인터넷 설정은 차후 강좌 예정입니다.)

3. 입력방식 한글 / 영문 변환하기
한글 / 영문 변환하기는 Command + Space 이라고 하지만 사실 이 명령어는 이전 입력소스 선택이 정확한 표현입니다.
Command + Space 키를 누르면 기본 값은 10.7 이전의 경우는 영어/한국어 두벌식, 세벌식, 390 세벌식 등등 귀찮았지만, 10.8 이후의 경우는 영어 /한국어 두벌식만 세팅이 되므로 Command + Space 키는 한영변환 키라고도 볼 수 있습니다.
물론 앞전 Setup Assistant에서 두벌식이 아닌 입력소스를 선택했다면 다른 얘기지만요.

4. 마우스 설정 변경하기 (우클릭 활성, 기타 기능 활성, 스크롤 변경)
Mac OS 10.8 이후부터는 마우스 스크롤이 일반 타 OS나 10.7 이전버젼과 달리 반대로 움직입니다.
그리고 마우스 우클릭 또한 좌클릭으로 클릭이 되죠.
- 좌측상단 애플 아이콘 > 시스템 환경설정> 마우스
- 마우스 스크롤 변경방법 : 스크롤 방향 : 자연스럽게 체크를 푸시면 타 OS 와 동일하게 작동됩니다.
- 마우스 우클릭 활성방법 : 하단의 사진 처럼 오른쪽 버튼을 보조버튼으로 바꾸시면 됩니다.

5. 트랙패드 설정 변경하기 (우클릭 활성, 기타 기능 활성, 스크롤 변경)
- 트랙패드 스크롤 방향 변경 방법
- 좌측상단 애플 아이콘 > 시스템 환경설정> 트랙패드 > 스크롤 확대/축소 > 스크롤 방향 : 자연스럽게 체크를 푸시면 됩니다.

- 트랙패드 우클릭 변경 방법
- 좌측상단 애플 아이콘 > 시스템 환경설정> 트랙패드 > 포인트 및 클릭 > 보조클릭을 체크(두 손가락으로 클릭하기)를 체크 하시면 트랙패드에 두손가락을 놓고 클릭하면 우클릭이 됩니다.(다른 방법으로 우클릭을 설정할 수도 있지만 두손클릭이 가장 많이 사용됩니다.)

6. 블루투스 키보드 혹은 마우스 연결하기
키보드나 마우스를 유선으로 구매하시는 유저분은 이미 연결된 상태로 배송이 되지만, 무선으로 추가 구매하셨을 경우 연결 방법입니다.
블루투스는 기본적으로 화면 맨 오른쪽에 보시면 블루투스 아이콘이 보입니다.
여기에서 Bluetooth 장비 설정....은 키보드, 마우스, 트랙패드, 블루투스 스피커(마이크) 등 블루투스 장비를 추가로 세팅할 수 있습니다.

키보드 설정을 예제로 알려드리겠습니다.
위 화면의 "Bluetooth 장비 설정..."을 클릭 > 블루투스키보드의 전원을 켠다 > 아래 첫번째 화면에 자신의 키보드가 나오면 선택 후 "계속" 클릭 >
Mac이 요청하는 암호키를 블루투스키보드에 입력하고 리턴키를 누른다 > 완료



마우스, 스피커, 마이크 등등 버튼키를 누를 수 없는 경우는 위쪽 두번째 화면이 생략 된 후 즉각 연결이 됩니다.
7. App Store에서 App 다운 받기 (10.6.8 버젼 이상만 있음)
Mac 화면 하단에는 Dock 라는 응용프로그램 바로가기 아이콘들이 있습니다.
여기에서 연필 3개를 섞어놓은 아이콘이 Mac App Store 입니다.

아이콘을 클릭하시면 아래와 같은 App Store가 실행됩니다.

처음 사용하신다면 오른쪽 중앙부분의 로그인을 클릭하여 Apple ID 생성을 눌러 계정을 만드십시요.
기존에 아이폰 또는 아이패드를 사용하고 있어 Apple ID가 있다면 그 ID를 입력하시면 됩니다.

로그인을 한 후 원하는 소프트웨어(유료, 무료)를 클릭 하십시요.


무료 버튼이 App 설치 버튼으로 바뀝니다.

바뀌면 Dock의 Lunchpad 아이콘이 깜빡이며 로딩바가 지나간 후 설치가 진행됩니다.
그리고 난 후 Lunchpad를 클릭해보면 App Store에서 다운로드 설치 한 것을 확인 및 실행할 수 있습니다.

8. 응용프로그램 삭제하기
Mac OS는 MS 윈도우처럼 프로그램 제거 기능이 포함되어 있지 않습니다.
그리하여, 각각의 프로그램 마다 삭제 방법이 틀립니다.
- App Store에서 다운 받은 경우
Lunchpad를 실행 한 후 어느 아이콘이든 길게 누릅니다.
아래의 화면처럼 아이콘 우측에 X 표시가 뜹니다.
이 X 표시를 누르면 그 응용프로그램은 삭제됩니다.

- 별도의 인스톨 디스크 또는 이미지로 설치를 한 경우 (제조사에서 언인스톨러를 제공)
제조사에서 제공하는 언인스톨 유틸이 있다면 그것으로 진행할 수 있습니다.
ex) Adobe사의 경우 - 사진과 같은 제거 유틸을 실행하면 원하는 소프트웨어와, 환경설정 값을 지울 수 있습니다.

- 별도의 인스톨 디스크 또는 이미지로 설치를 한 경우 (제조사에서 언인스톨러를 제공하지 않은 경우)
한마디로 복잡합니다.^^
간략히 말씀드려서, 그 응용프로그램에 대한 추가파일을 일일이 다 찾아서 지워야 합니다.
이 부분은 심화과정이므로 추후에 재강좌 하겠습니다.
9. 데스크탑 화면 설정하기
Mac을 처음 사게되면 데스크탑 화면에 아무것도 없습니다. (10.7 이상 기준)
내 하드디스크를 열고 싶은데 어떻게 열어야 할까요?
기본적으로 윈도우 탐색기와 같은 기능을 하는 것이 Finder 입니다.
하지만 Finder을 클릭해도 "나의 모든파일??" 요것만 나오죠.

그렇다면 데스크탑에 나의 하드디스크를 보려면?
데스크탑 좌측 상단에 보면 "Finder"이라는 메뉴가 있고 이것을 클릭하면, "환경설정"이 있습니다.

환경설정을 클릭하면 데스크탑에서 항목보기가 있죠.
저는 기본적으로 다 체크하고 씁니다. 데스크탑에 메인 디스크들이 안보이면 찝찝한 터라..ㅋ
그리고 "새로운 Finder 윈도우에서 보기" 에서 "Macintosh HD" 로 변경하면 Finder 클릭시 자신의 하드디스크를 볼 수 도 있습니다.

그리고 "꼬리표"는 파일의 이름에 음영을 넣을 수 있는데, 이 이름을 변경할 수도 있습니다.


파일에 꼬리표를 변경하는 방법은 파일을 선택 후 마우스 오른클릭(Control + 마우스클릭)을 한후 꼬리표를 변경 할 수 있습니다.

또 사이드바 메뉴에서는 Finder을 클릭시 나타나는 Finder 창의 좌측 메뉴에 무엇을 보이게 할 것인지를 설정 할 수 있습니다.

또한 Finder 창을 열고 사이드바의 즐겨찾기에 드레그 앤 드랍으로 즐겨찾는 폴더 또는 파일을 추가할 수 있습니다.

PaperStory님이 작성한 글입니다.
감사합니다.
최신글이 없습니다.
최신글이 없습니다.
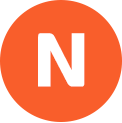

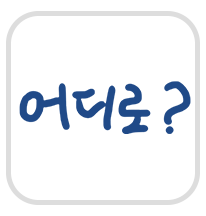
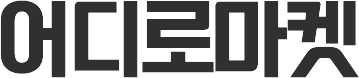
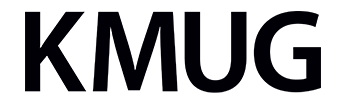
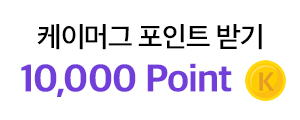






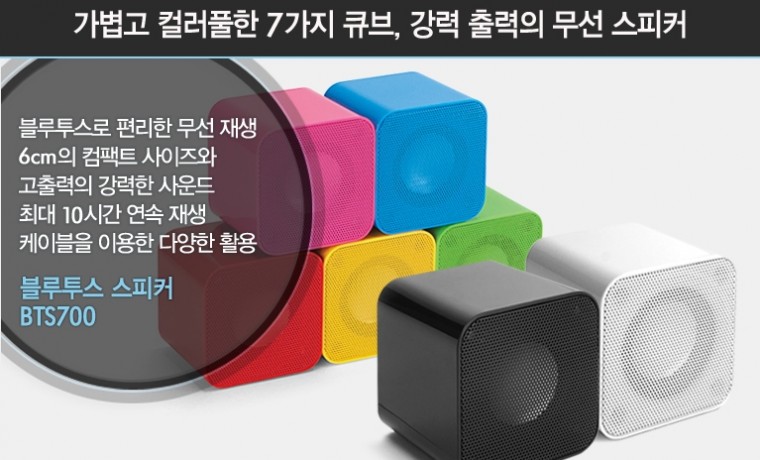
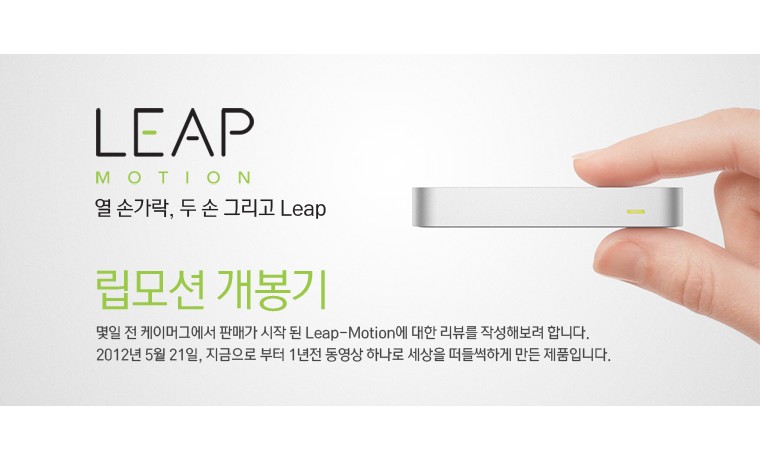




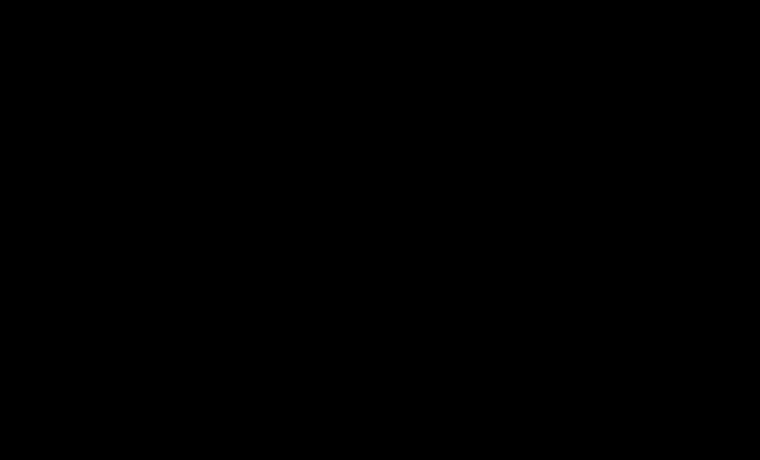

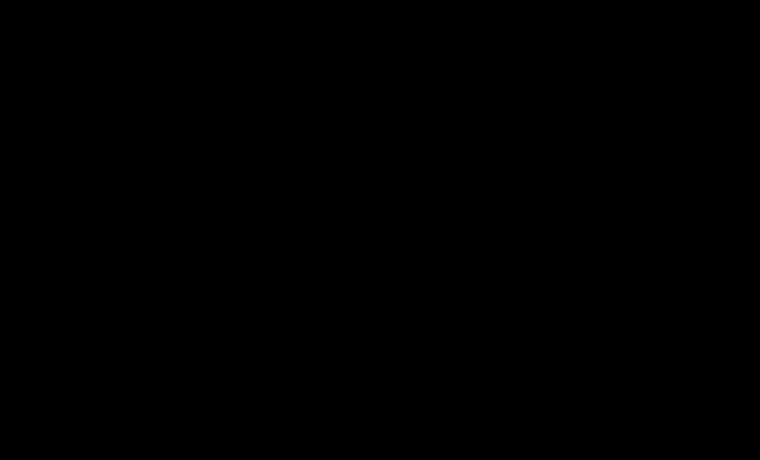
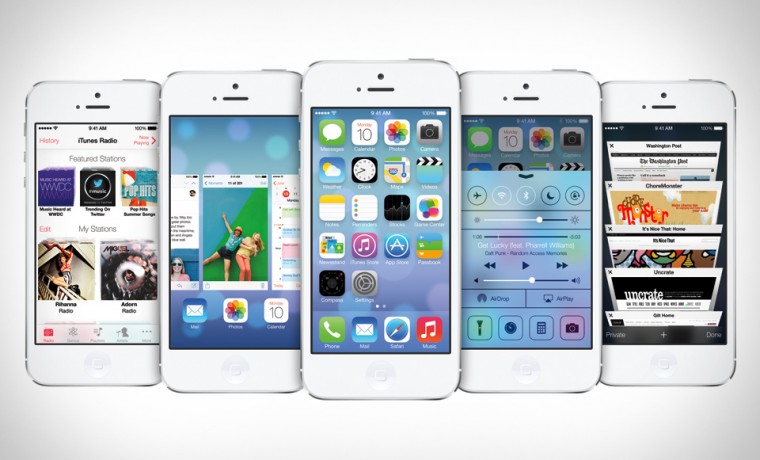



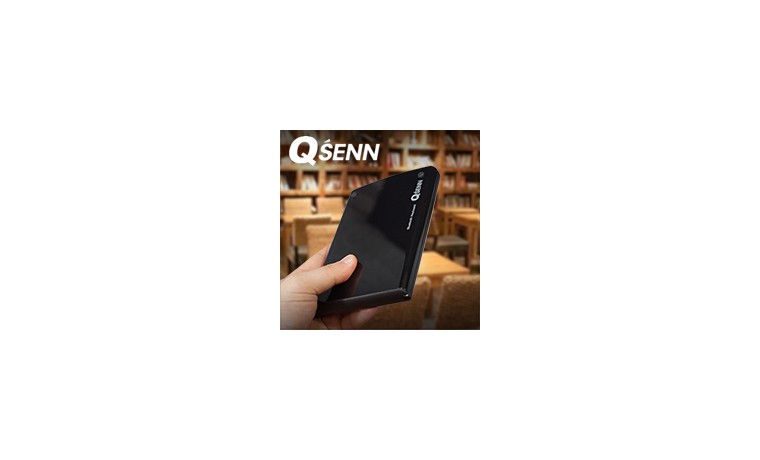
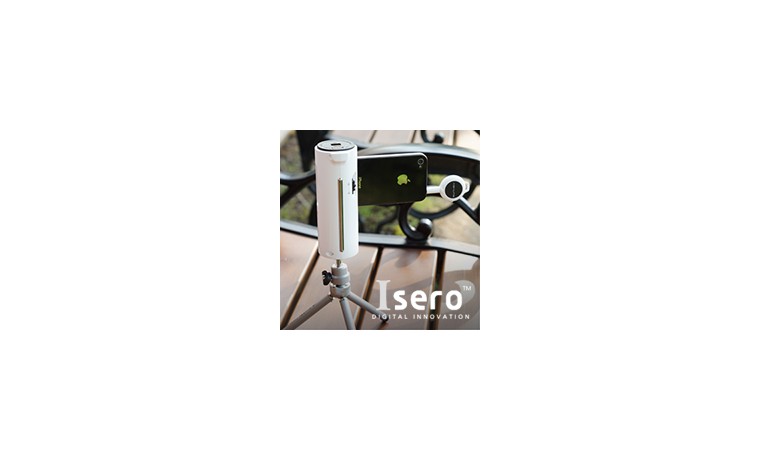
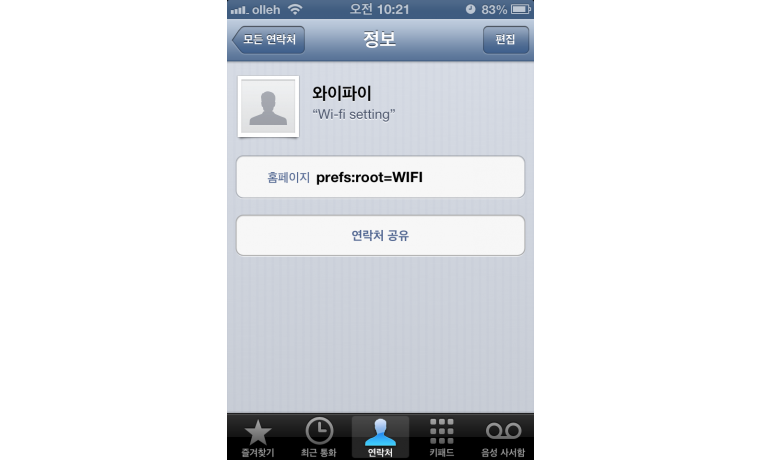
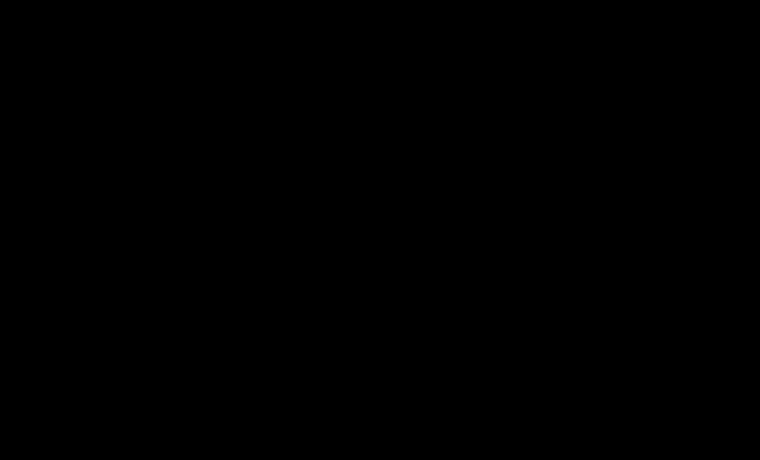
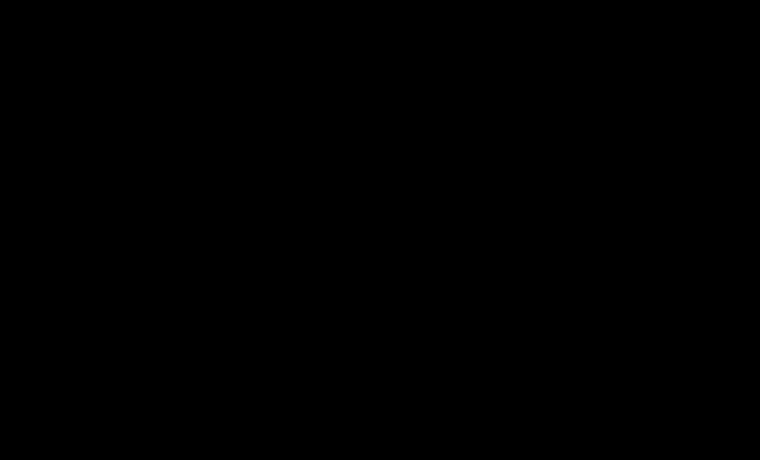
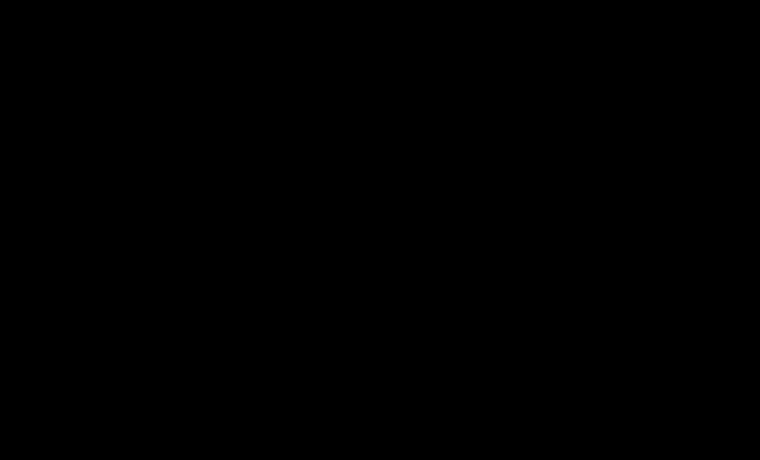
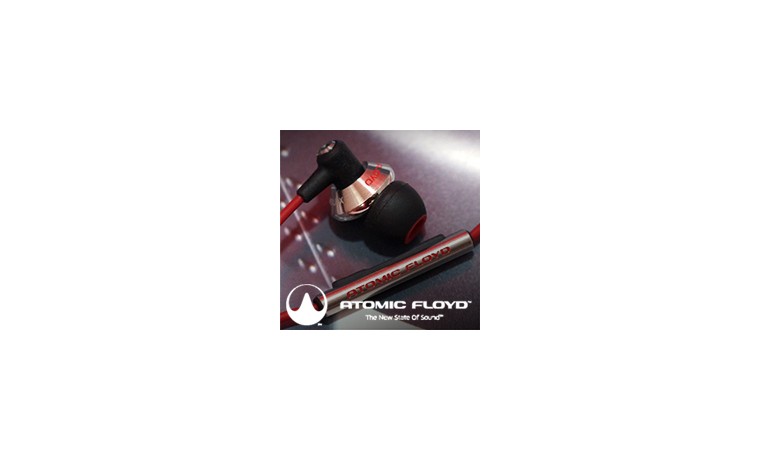
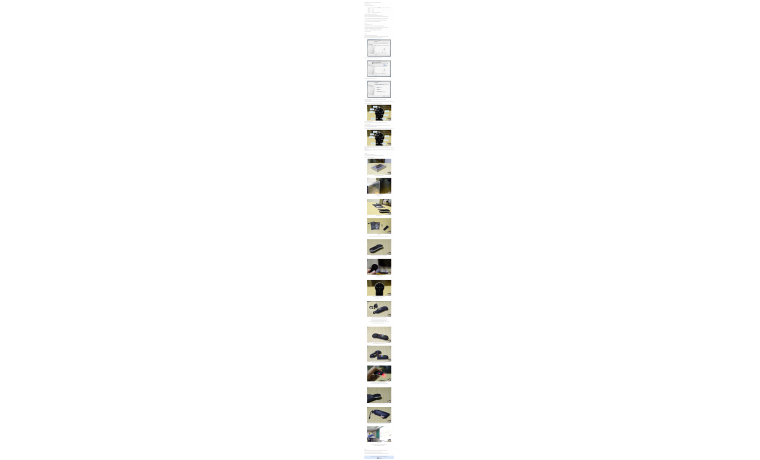


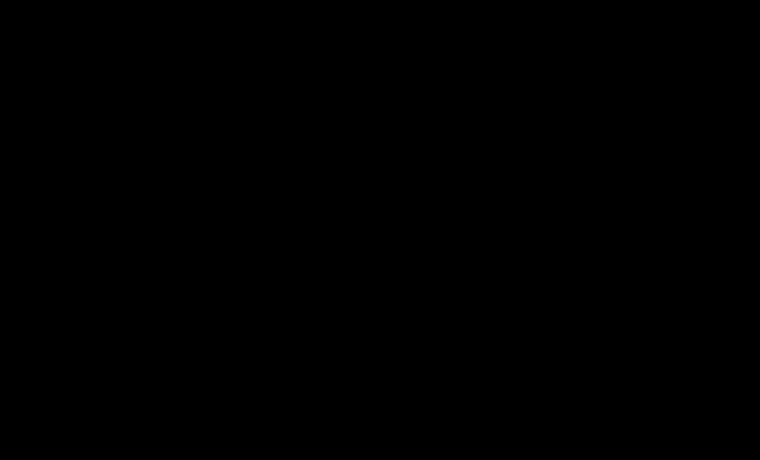
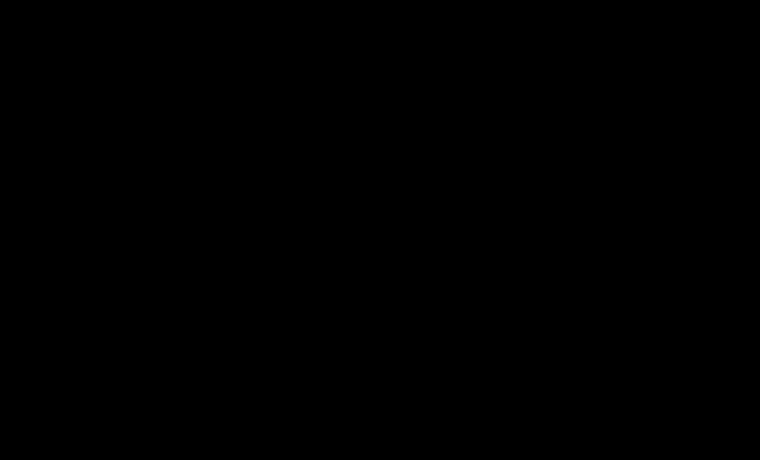
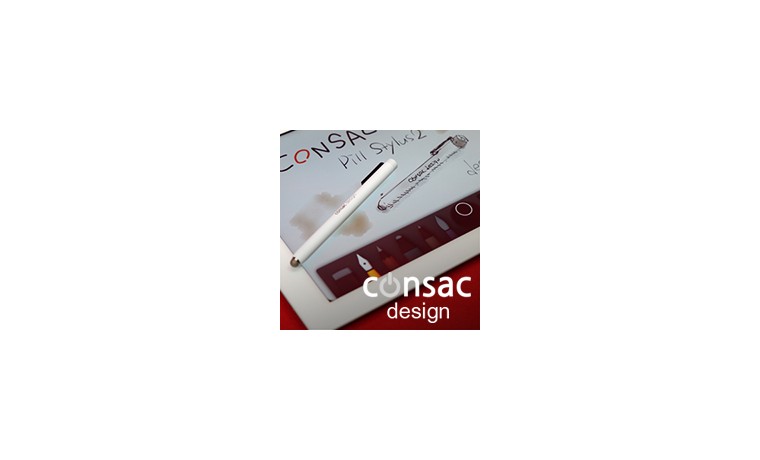
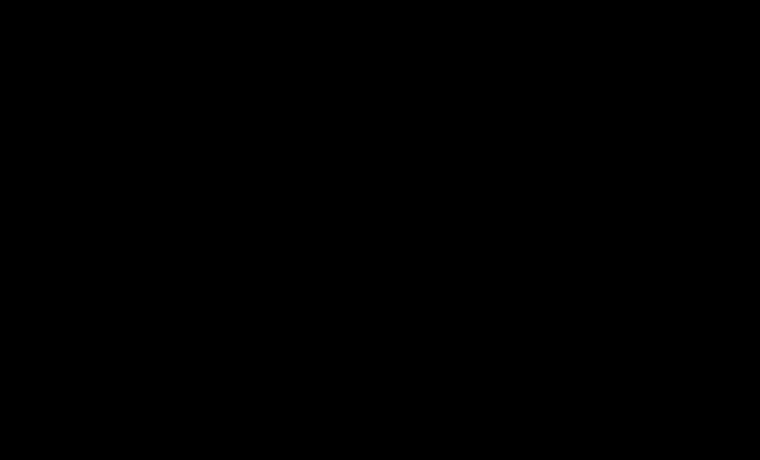
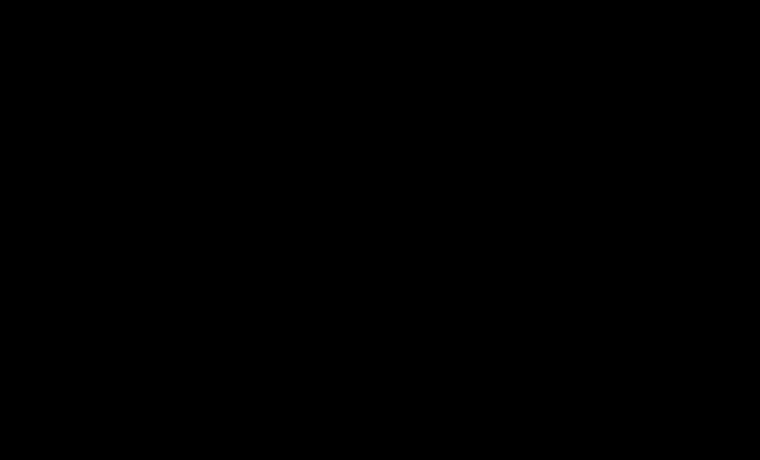
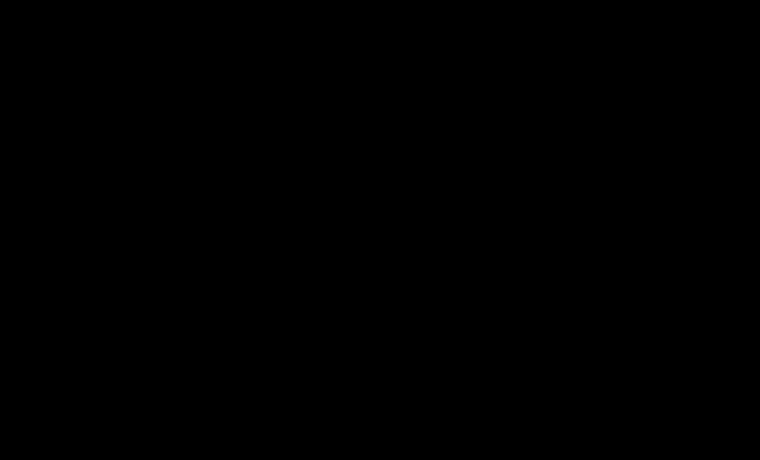

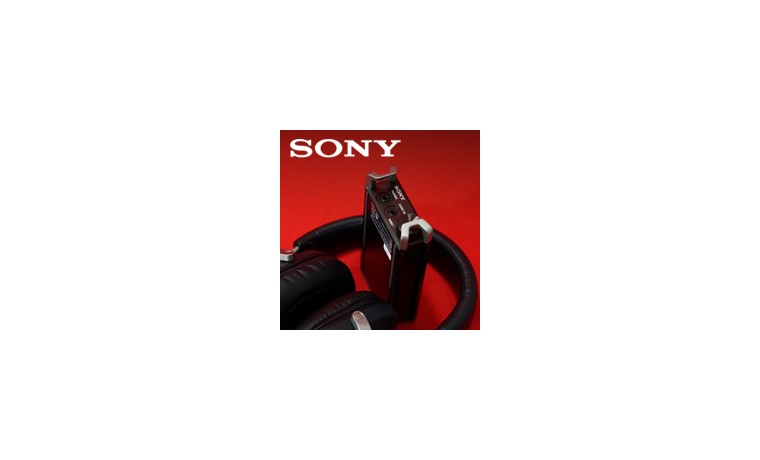








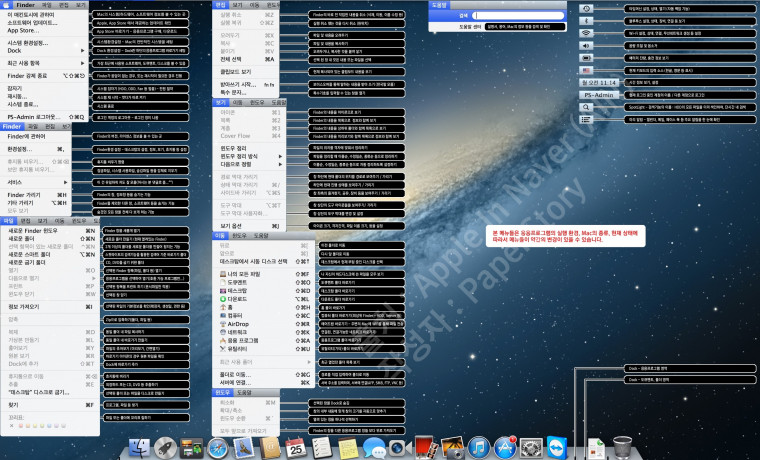
댓글목록 2
이현석님의 댓글
- 이현석님의 홈
- 전체게시물
- 아이디로 검색
1.♡.226.189 2014.04.15 18:05감사힙니다.당~~
motm3313님의 댓글
- motm3313님의 홈
- 전체게시물
- 아이디로 검색
121.♡.157.123 2017.01.24 14:57도움이 되었습니다. 감사합니다.