[팁] Remote Desktop

-
- 첨부파일 : RemoteDesktop.pdf (551.6K) - 다운로드
본문
| ||
| 1) Apple Remote Desktop이란? 실시간 Screen Sharing 방식을 갖춘 Apple Remote Desktop은 교육, 기업 현장 및 활동적인 전문가들을 위한 이상적인 데스크탑 관리 솔루션이다. 눈치빠른 사용자라면 이름만으로도 대략적인 기능을 파악했을텐데, 이 기능은 인터넷을 통해 원격지에 있는 관리자나 친구에게 도움을 받아 자신의 시스템상의 문제점을 해결하고자 하는데 목적을 둔다. 원격지에 있는 사람은 연결된 상대방 시스템의 모니터 화면을 그대로 공유하기 때문에 마치 자신의 시스템을 사용하는 것과 같은 방법으로 문제해결을 도울 수 있다는 개념이다. 언뜻 생각하면 "해킹이나 크래킹을 위해 사용될 소지도 있지 않을까?"라는 생각이 들 수도 있지만, 그에 따른 위험부담은 사용자의 몫이다. 물론 인증이나 기타 설정을 통한 세부적인 보안 기능이 제공된다. 하지만 보안과 편리함은 항상 반비례한다는 것을 명심하고 설정에 임하길 바란다. ○ 원격으로 클라이언트 컴퓨터 관리, 업그레이드 및 소프트웨어 분배 설치 이밖에도 원격 시스템 제어를 통해 얻을 수 있는 편리함에는 여러 가지가 있을 것이다. 참고로 MS에서 제공하는 Mac용 관리 응용 프로그램을 사용하면. Windows PC에도 원격으로 접근하여 Remote Desktop 기능을 사용할 수 있다. 2) Apple Remote Desktop 설치 Apple Remote Desktop 기능을 사용하기 위해서는 관리자(원격으로 클라이언트 컴퓨터에 접근하여 제어하는 컴퓨터)와 클라이언트(관리자 컴퓨터에서 접근을 하고자 하는 컴퓨터)가 되는 컴퓨터에 각각 Apple Remote Desktop Admin 응용 프로그램과 Apple Remote Desktop Client 응용 프로그램을 설치하여야 한다. ○ Apple Remote Desktop Admin Admin 소프트웨어는 Apple의 상용 제품이며 2개의 버전이 있는데, 1명의 관리자가 10대의 Mac을 운용할 수 있는 Apple Remote Desktop v1.2(10 Client)와 1명이 무제한의 Mac을 운용할 수 있는 Apple Remote Desktop v1.2(Unlimited)가 있다. Unlimited 버전의 경우에는 최대 5,000대의 Mac과 250개의 그룹을 제어 할 수가 있다. - eMac, iMac, PowerMac G3 또는 G4, PowerBook G3 또는 G4 참고로 Admin 응용 프로그램 설치시 사용자화를 통해 필요한 부분만을 설치하는 것도 가능하다. | ||
| ||
위의 그림은 Admin의 사용자화를 통한 설정을 보여준다. 그림에서 Apple Remote Desktop Client와 Apple Remote Desktop Pref 10.2를 선택 해제한 것을 볼 수 있는데, Panther에는 이미 Client가 설치되어 있으며, Apple Remote Desktop Pref 10.2 역시 Jaguar에서 시스템 환경설정에 Remote Desktop 패널을 생성하는 패키지이므로 제외한 것이다. ○ Apple Remote Desktop Client Client 응용 프로그램은 http://www.applecomputer.co.kr/RemoteDesktop/에서 v1.2을 다운로드할 수 있으며, 위의 Admin 응용 프로그램에서 별도 설치도 가능하다. 설치에 필요한 시스템 요구사항은 다음과 같다. - eMac, iMac, PowerMac G3 또는 G4, PowerBook G3 또는 G4, PowerPC 또는 Xserve 참고로 Mac OS X 10.3(코드명 Panther) 이상에는 이미 Client 버전이 설치되어 있으니 별도로 설치할 필요가 없다. 또한 소프트웨어 업데이트를 통해서 현재 v1.2.4로 업데이트가 가능하다. 3) Apple Remote Desktop 설정 ○ Apple Remote Desktop Client 측 설정 Apple Remote Desktop 기능을 사용하기 위해서는 Admin 측보다 Client 측 컴퓨터들을 미리 설정하여야 한다. 관리를 원하는 컴퓨터들에 Apple Remote Desktop Client 응용 프로그램을 모두 설치(앞서도 말했지만 Panther에서는 설치할 필요가 없다.)하였다면, 시스템 환경설정에 Remote Desktop 패널이 생성될 것이다. Panther에서는 시스템 환경설정의 공유 패널에서 서비스 탭을 선택하면 서비스 목록에 Apple Remote Desktop 항목이 보일 것이다. | ||
 | ||
이를 선택하고 활성화시키면 일단 Admin 측의 접근이 가능해진다. 하지만 이것만으로는 기능을 사용할 수 없으며, 우측 하단의 접근 권한 버튼을 클릭하여 보다 세부적인 설정을 해줘야 한다. | ||
 | ||
|
먼저 좌측의 사용자 목록에서 원격 접근을 위해 사용할 사용자 계정을 선택한다. 관리자 컴퓨터에서 Apple Remote Desktop Adimin을 통해 접근을 하려면 리스트를 생성해야 하는데, 리스트에 클라이언트 컴퓨터를 추가하려면 여기서 선택된 사용자 계정을 통한 인증 절차를 거쳐야 한다. 이 계정들은 시스템에 생성되어 있는 사용자 계정들을 가져다 쓰는 것이므로 계정을 추가하거나 삭제 및 변경하려면 시스템 환경설정의 계정 패널에서 수행하면 된다. 설정에 있어서는 계정의 복수 선택이 가능하며, 각 계정에 대해서 접근하여 할 수 있는 작업을 직접 지정하여 제한할 수 있다. 예를 들어 "김 송"이라는 사용자가 접근하여 모든 작업을 할 수는 있지만, 시스템의 재시동 및 종료만은 하지 못하도록 하려면 위의 그림처럼 설정하면 되는 것이다. 하단의 컴퓨터 정보 필드에는 해당 클라이언트 컴퓨터의 특정한 정보나 시리얼 번호 또는 사용자 이름이나 전화 번호 등을 입력할 수 있다. 이 정보는 Apple Remote Desktop Admin에서 System Information Report를 생성할 때 선택에 따라 나타난다. | ||
 | ||
|
○ Apple Remote Desktop Admin 측 설정 | ||
 | ||
<그림 5. Remote Desktop Admin 아이콘> 처음 Apple Remote Desktop 응용 프로그램을 실행하면, 먼저 다음과 같은 윈도우가 나타난다. | ||
 | ||
<그림 6. Remote Desktop 사용을 위해서는 클라이언트 컴퓨터의 리스트를 생성하여야 한다.> 사용에 앞서 관리하고자 하는 컴퓨터들의 리스트를 생성하도록 요구하는 내용의 윈도우로서, "Add Computers Now" 버튼을 선택하여 리스트를 생성하거나 "Add Computers Later" 버튼을 선택하고 추후에 Setup > Computers 메뉴에서 생성할 수도 있다. 어떤 식으로든 기능을 사용하고자 한다면 리스트를 생성하여야 하며, 그를 위해서는 다음의 윈도우를 보게 될 것이다. | ||
 | ||
<그림 7. 클라이언트 컴퓨터 리스트 생성 화면> 윈도우가 열리면 먼저 로컬상에 존재하면서 Apple Remote Desktop 제어가 켜져 있는 클라이언트 컴퓨터들이 좌측의 Network Computers 리스트에 나타나게 된다. | ||
| ||
<그림 8. 클라이언트 컴퓨터 검색 방법> 먼저 위의 라디오 버튼은 로컬상의 접근 가능한 컴퓨터들을 검색하도록 해준다. 로컬 네트워크를 통한 연결의 장점은 물론 속도에 있다. 예를 들어, 로컬 네트워크상의 백본이 Gigabit Ethernet이고 각 컴퓨터들이 그에 호환되는 NIC나 네트워크 장비로 연결이 되어 있다면 이론상 그 속도를 고스란히 속도로 사용할 수 있다. 이는 원격으로 접속을 하여도 전혀 차이를 못느끼는 아니 그 이상의 속도이다. | ||
 | ||
< 그림 9. IP 주소의 범위를 지정하여 접근 가능한 컴퓨터를 검색할 수도 있다.> 해당 범위에서만 접근 가능한 컴퓨터들을 검색하게 된다. 이렇게 하여 컴퓨터들이 검색되어지면 Add >> 버튼을 통해서 리스트에 추가하여 하나의 그룹을 생성할 수 있는 것이다. 여기서 추가를 하려면 Client 측에서 접근 권한 설정을 통해 접근이 허용된 사용자의 계정과 암호로 인증 절차를 거쳐야 한다. 즉, 리스트를 생성한다는 것은 Apple Remote Desktop 제어의 활성화를 통해서 접근이 가능한 클라이언트 컴퓨터들 가운데 접근을 원하는 컴퓨터들만을 추가하여 각각의 그룹을 생성한다는 것을 의미한다. 리스트를 통한 그룹 생성이 완료되면 다음부터는 Apple Remote Desktop Admin을 실행시켰을 때, 리스트 생성 단계를 뛰어넘어 다음 화면을 볼 수 있을 것이다. 먼저 List 팝업 메뉴에서 접근을 원하는 리스트 명을 선택하면, 해당 리스트에 속한 클라이언트 컴퓨터들이 보여질 것이다. 그럼 제어를 원하는 클라이언트 컴퓨터들을 선택하고, 제어하길 원하는 기능을 수행하면 된다. Admin 응용 프로그램의 사용방법은 글의 범위를 벗어나는 것이므로 별도의 설명을 하지는 않겠다. | ||
 | ||
|
그림을 보면 알겠지만, 메인 화면 자체가 사용자를 위해 아이콘을 많이 사용하여 간단하게 구성되어 있으므로 사용하는데 무리가 없을 것으로 본다. | ||

최신글이 없습니다.
최신글이 없습니다.
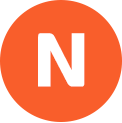

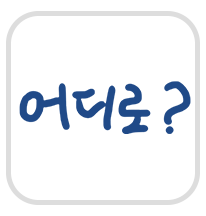
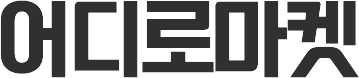
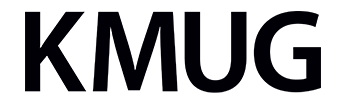
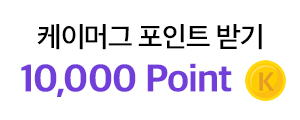





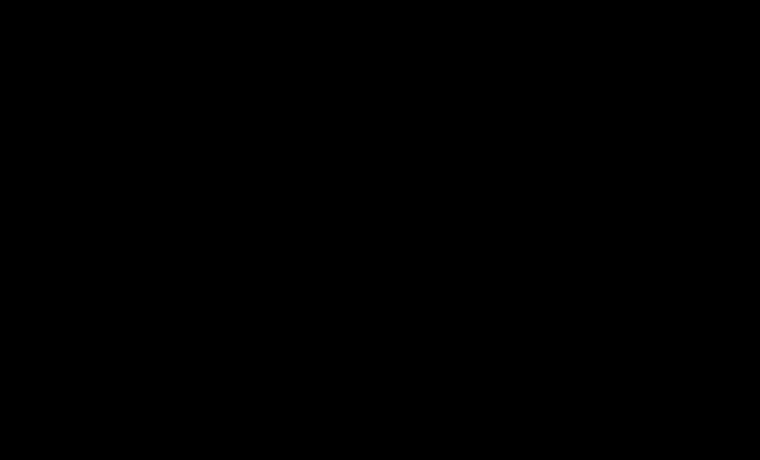
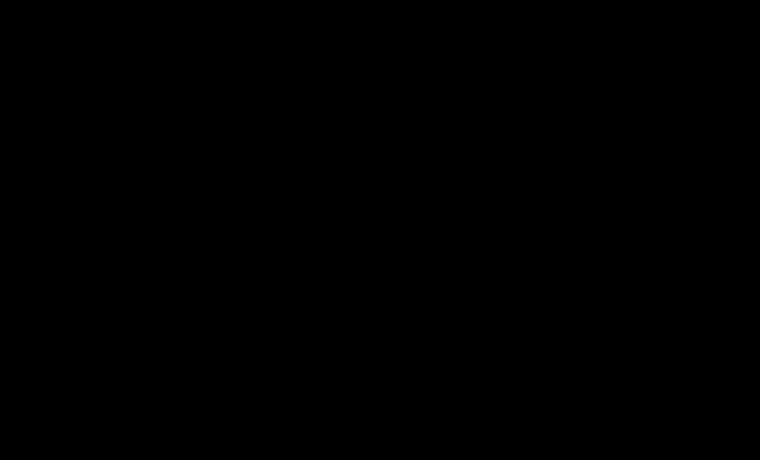


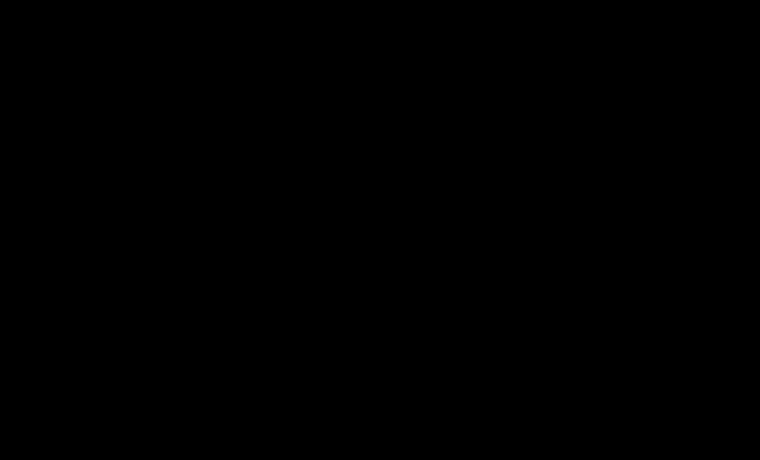
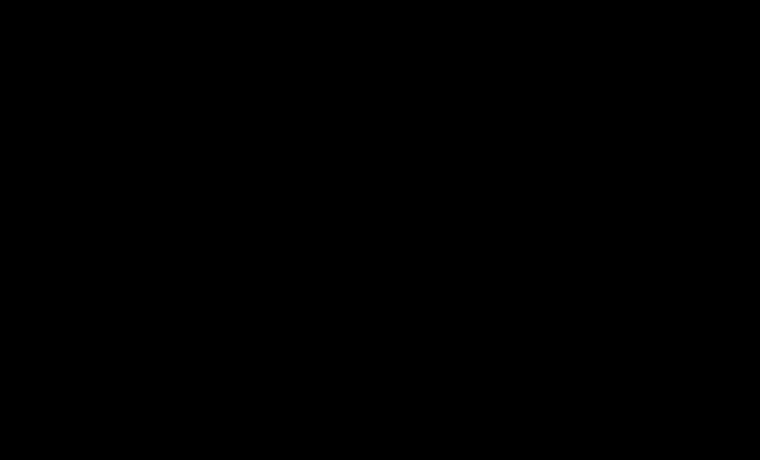
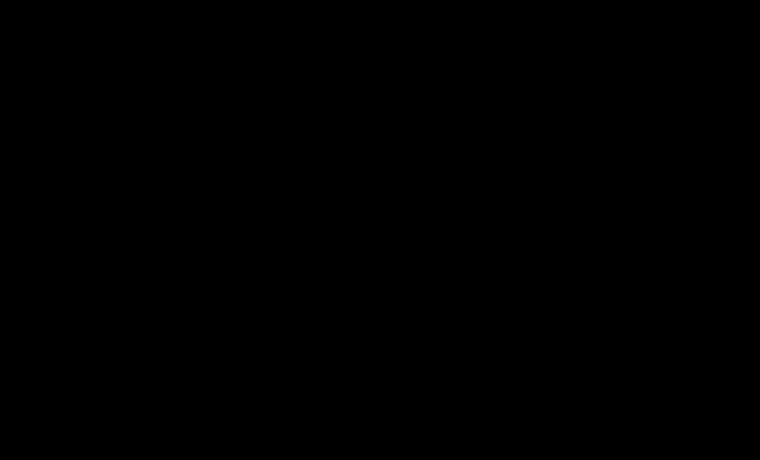
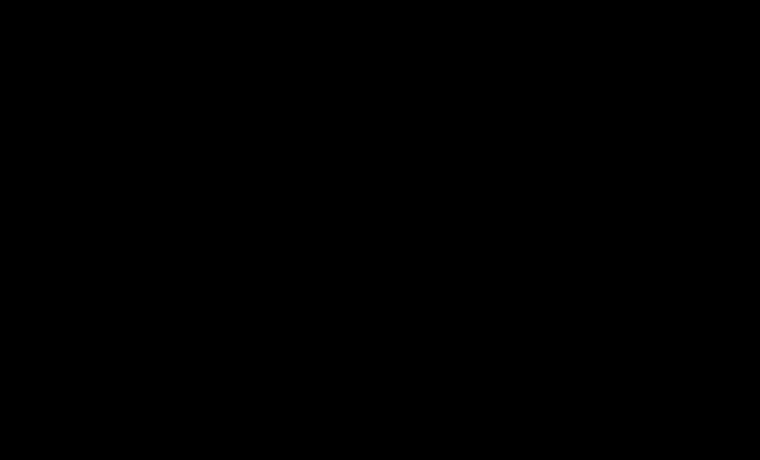
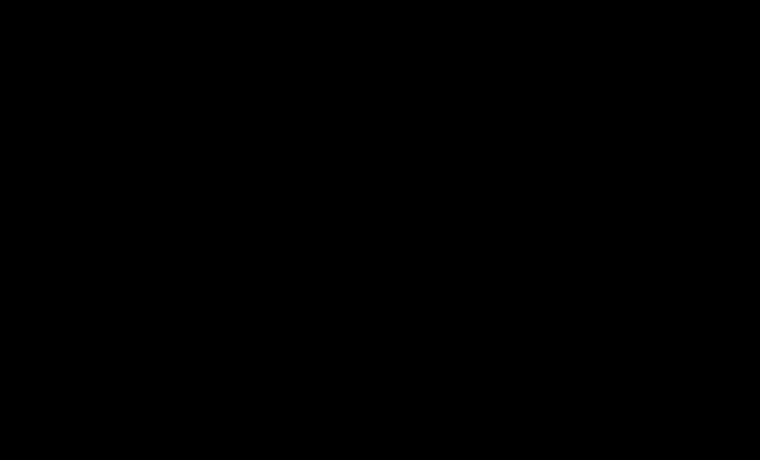

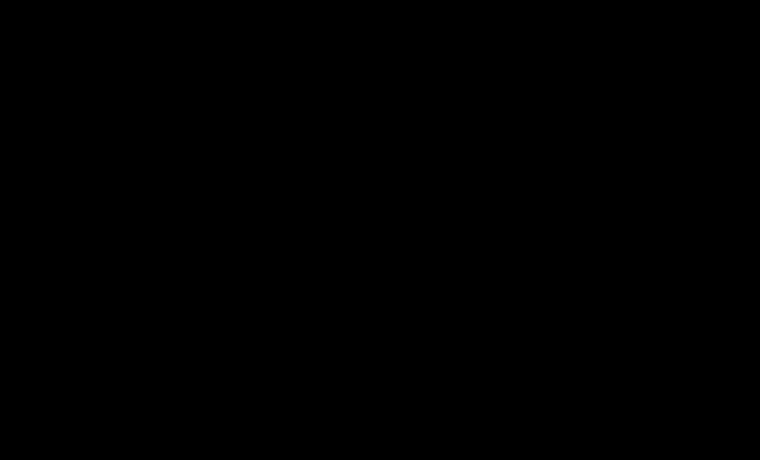
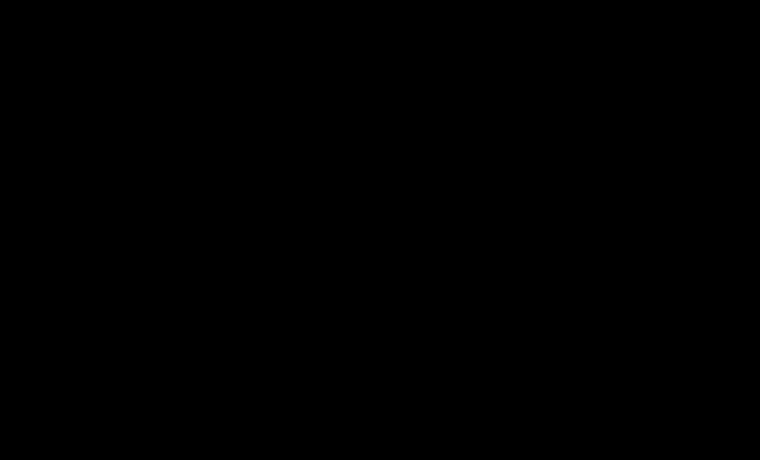

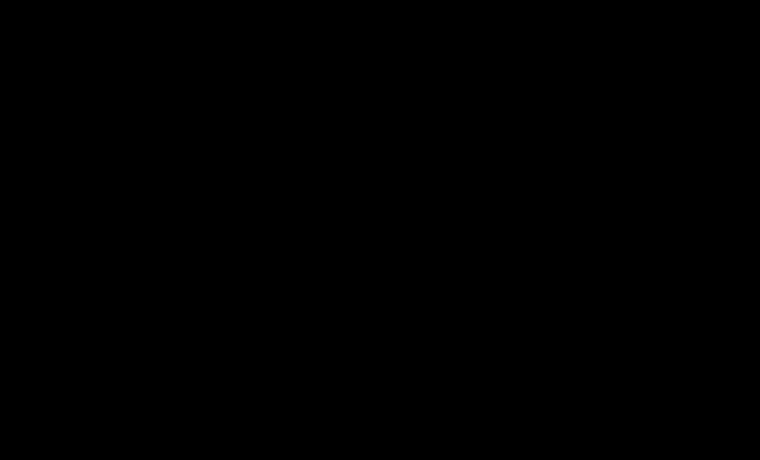


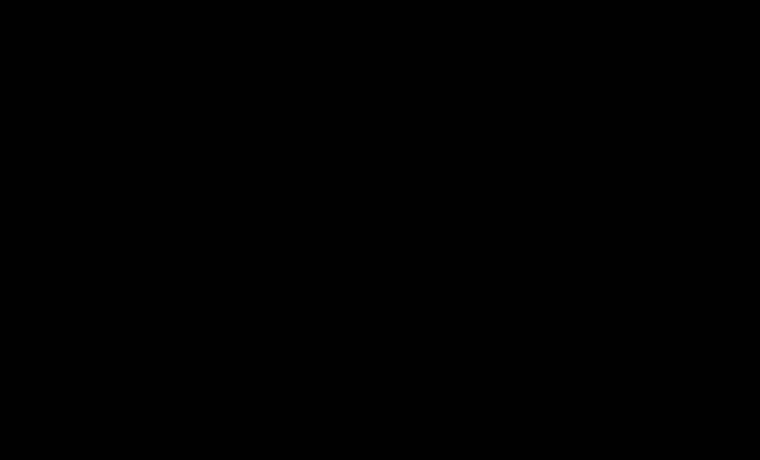
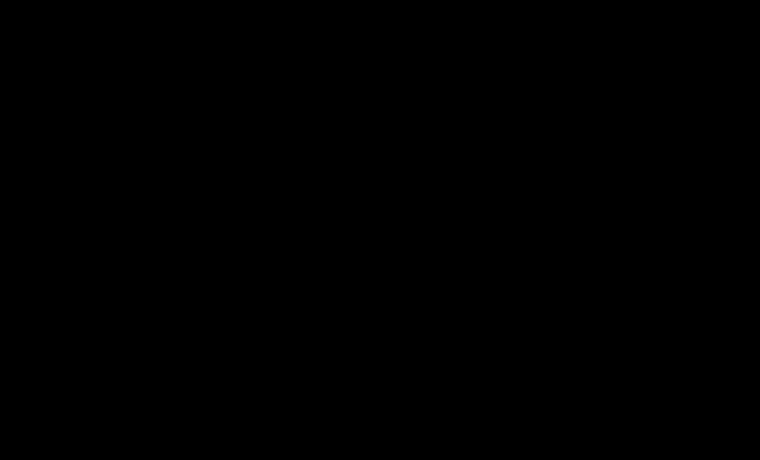
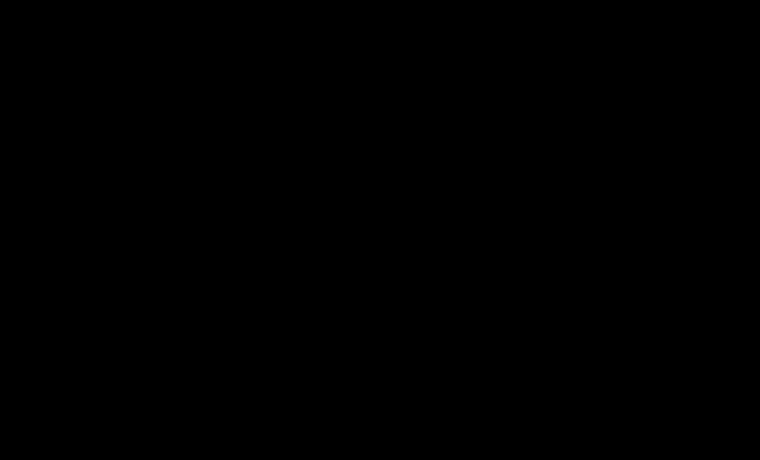
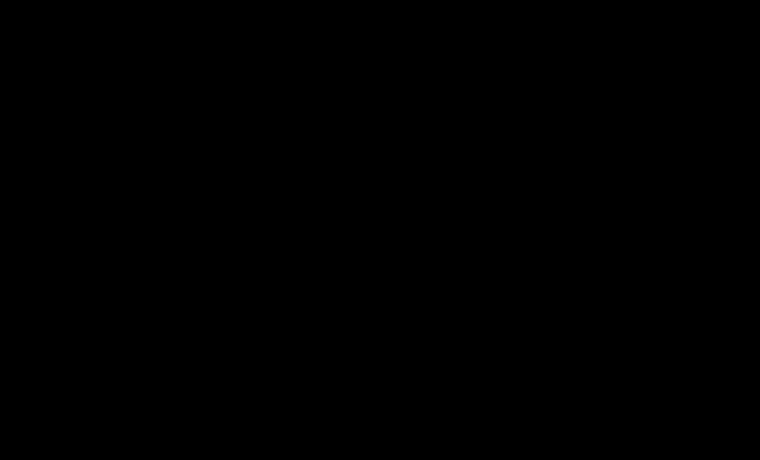





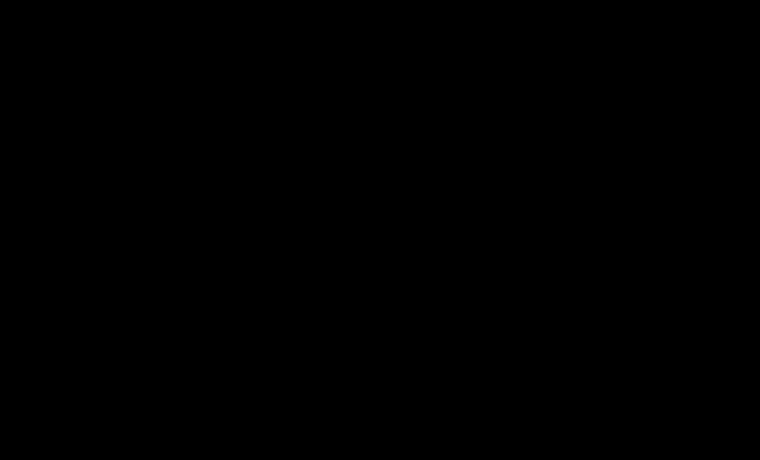
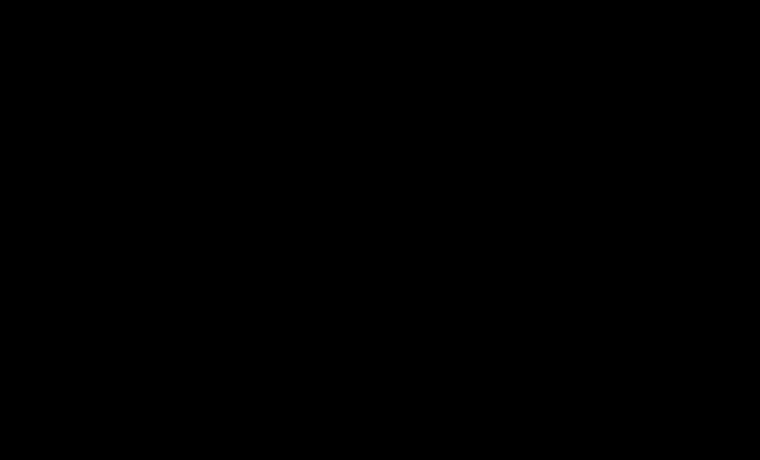
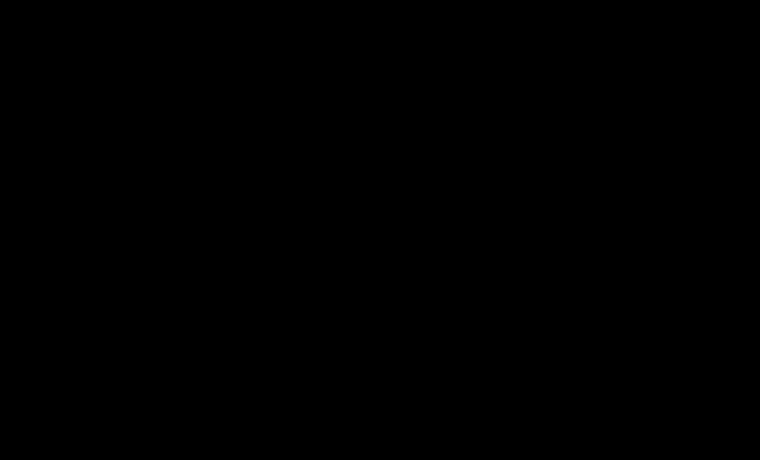
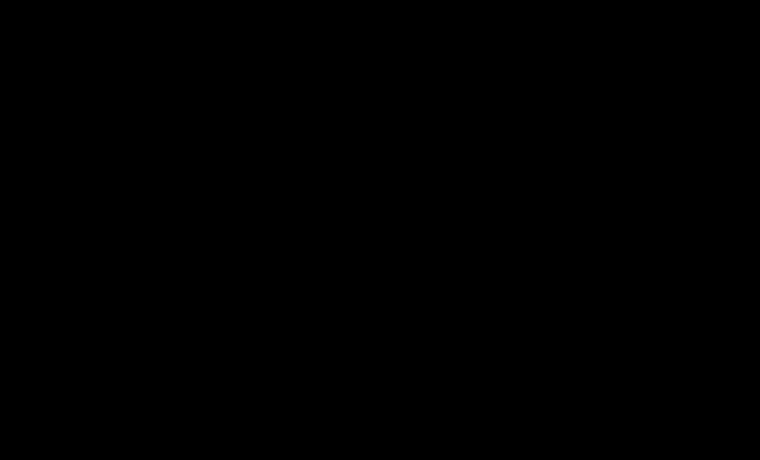
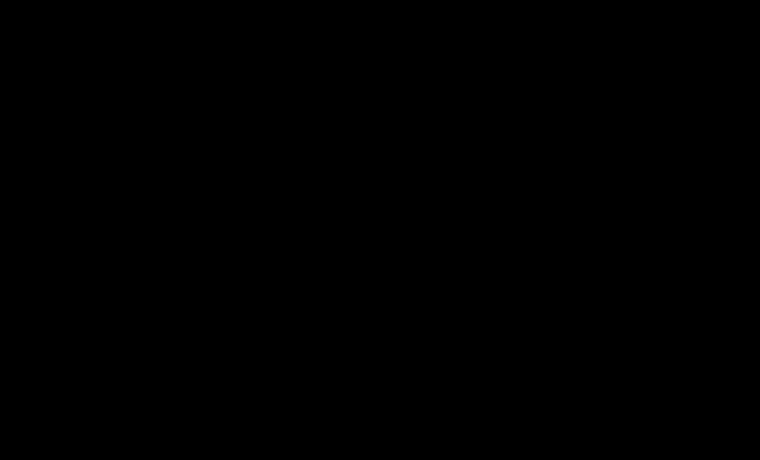
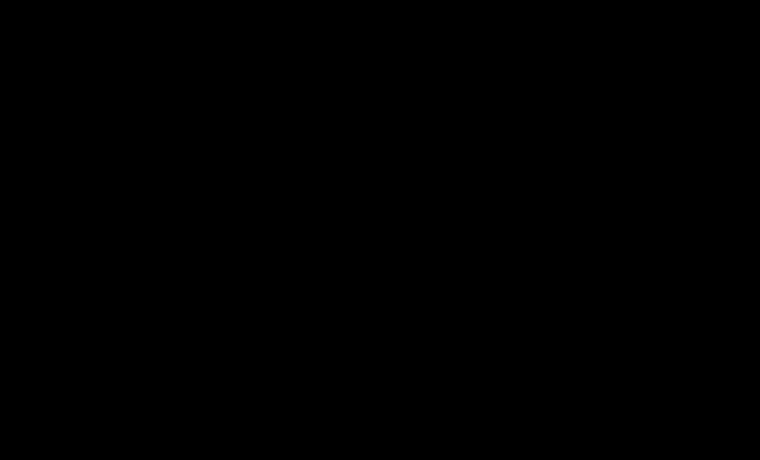
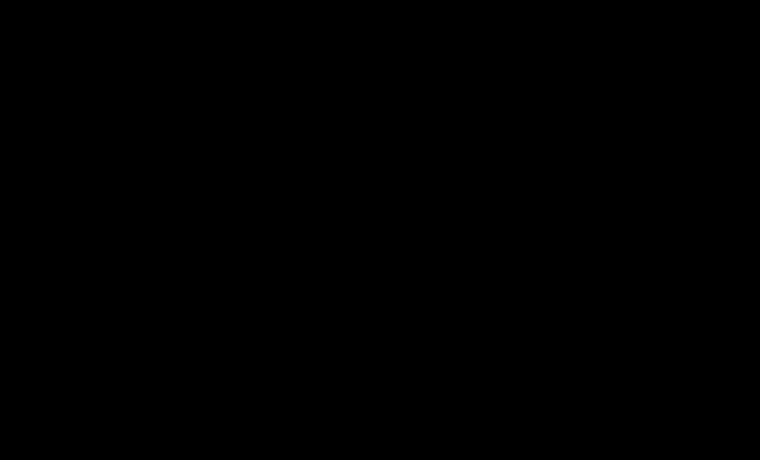
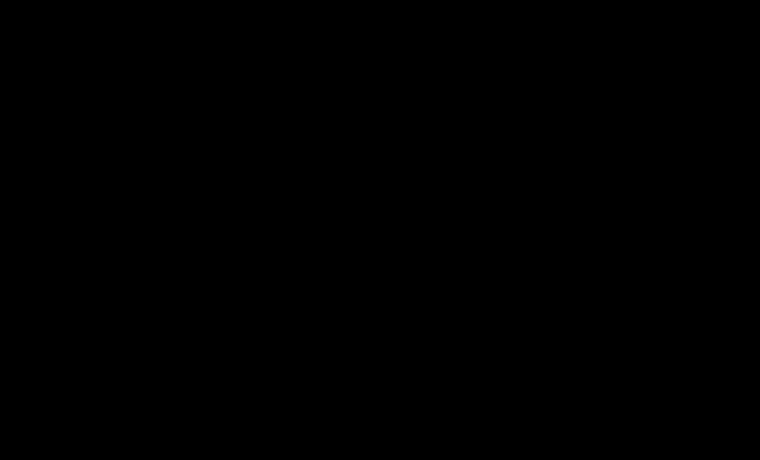



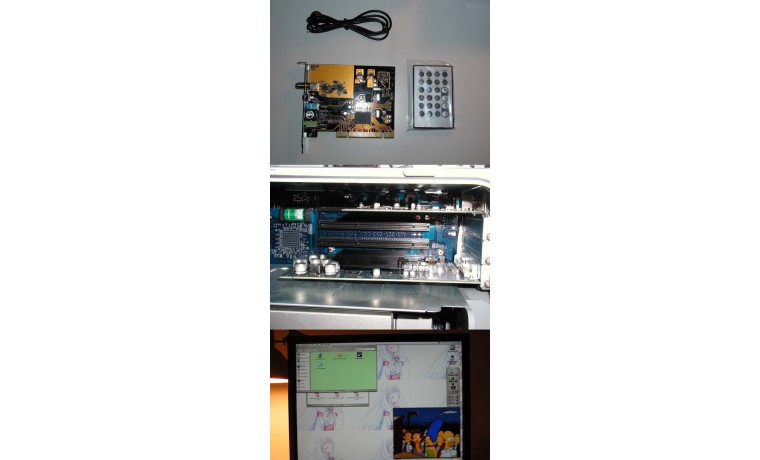


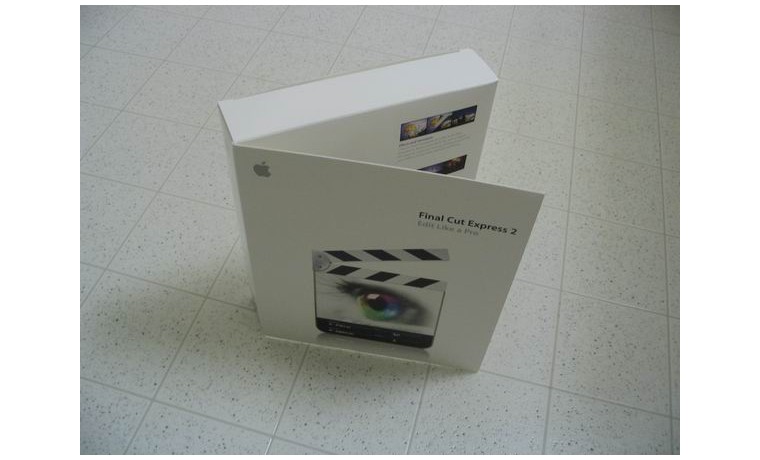





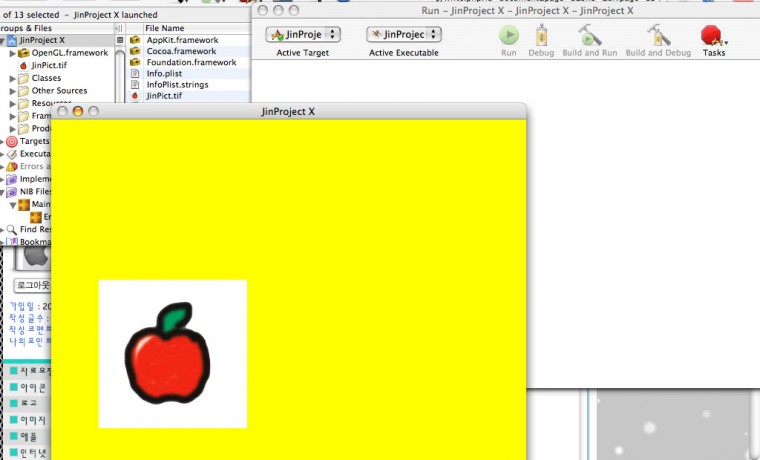

댓글목록 0