[팁] pc와의 연결

-
- 첨부파일 : connectpc.pdf (552.0K) - 다운로드
본문
| ||
| Macintosh나 PC의 가격이 많이 떨어지면서, 개인이나 기업체에서 필요하다면 Macintosh와 PC를 혼용하여 네트워크를 구성하는 것이 어렵지 않게 되었다. Macintosh에서 은행 업무나 온라인 게임 등 아직까지 불편한 부분이 있다보니 이를 위해 PC를 구매하는 Macintosh 사용자들이 많은 것도 사실이지만, 이와 함께 Macintosh를 사용하는 분야가 PC와 확연히 구분된다는 것도 한 이유가 될 것이다. 이유야 어찌 되었든 이 두 운영체제를 같이 사용한다면, 서로 무리없이 자료나 인터넷을 공유하여 사용하길 원할 것이다. Mac과 Windows는 기본적으로 프로토콜이 다르기 때문에, 자원 공유를 위해서는 한 쪽 플랫폼에서 다른 한 쪽을 지원해야 한다. Mac OS X의 시스템에는 BSD에 기반한 커널이기 때문에 리눅스나 FreeBSD에서 사용해오던 유명한 오픈소스 소프트웨어인 Samba를 포함하고 있어서 기존 Mac OS 9상에서 Windows 플랫폼 지원을 위해 사용하던 데이브와 같은 프로그램을 사용하지 않아도 된다. 사실 Mac OS X 10.2(코드명 Jaguar) 이전의 Mac OS(9 포함)에서 PC와의 공유를 위한 사용자들의 불편은 이만저만이 아니었다. 바로 옆에 있는 PC와의 파일 교환을 위해 FTP를 쓰거나 웹하드를 사용하였고, 조금 낫다는 것이 Mac-Lan이라는 프로그램을 사용하는 수준이었다. 인터넷 공유를 위해서는 비싼 공유기를 사용해야 그나마 원하는 성능을 얻을 수가 있었다. 사용자들의 이런 불편은 Jaguar(Mac OS X 10.2) 이상 버전에서 "Windows 파일 공유" 및 "인터넷 공유"라는 기능의 추가로 상당부분 해결되었다. 여기서는 이 두 기능에 대하여 Mac OS X 10.3(코드명 Panther)을 기반으로 자세히 설명할 것이다. 어차피 현재는 Jaguar와 Panther에서만 지원을 하는 기능이므로, 설정에 있어서 상이한 부분이 있다면 Jaguar에 대한 부분도 포함시키도록 하겠다. 1. Windows 파일 공유 PC와의 공유 기능의 중요성을 감안하여 공유를 다루는 부분에서 분리하여 다루었음을 미리 밝힌다. 네트워크의 목적에는 여러 가지가 있을 수 있지만, 이런 다양한 목적이 지향하는 것은 결국 자료의 신속하고 안전한 공유에 있다. Mac OS X에서도 이런 흐름에 맞춰 간단한 설정으로 다양한 형식의 공유가 이루어지도록 하였는데, Mac OS X 10.2(코드명 Jaguar) 이상에서의 가장 큰 변화는 PC와의 자료 교환이 가능하다는 점일 것이다. 사실 Jaguar의 가치를 여기에 두는 사람도 적지 않을 것으로 생각된다. 물론 Mac OS X Server에서처럼 볼륨차원에서의 공유를 지원하지는 않지만, 이는 차후 버전에서 개선되리라고 본다. 1.1 PC에서 Macintosh로의 접근 이 부분의 설정은 Jaguar와 Panther에서 많은 부분 다르기 때문에 구분하여 설명을 하도록 하겠다. 1) 시스템 환경설정을 실행한 다음, 공유 아이콘을 선택한다. 2) 서비스 탭을 클릭한다. 3) "Windows 파일 공유"를 활성화시킨다. | ||
| ||
<그림 1. 공유를 활성화시키려면 앞에 체크상자를 선택한다.> 4) Windows에서 로그인이 가능한 계정을 생성한다. | ||
 | ||
<그림 2. 시스템 환경설정의 계정 아이콘을 선택> 시스템 환경설정의 계정 아이콘을 선택하고, "새로운 사용자" 버튼을 클릭하면, 위의 화면이 나타난다. | ||
 | ||
<그림 3. 계정을 생성할 때 아래 체크상자 선택> 5) Windows에서 Explorer나 탐색기를 실행하고 주소 창에 "\210.111.4.2pclink"의 형태로 입력한다.(pclink는 사용자 ID이며, 굳이 입력은 하지 않아도 된다.) 6) 4번째 단계에서 생성한 사용자 ID와 암호를 입력한다. Panther에서의 Windows 파일 공유 설정 단계: 1) 시스템 환경설정을 실행한 다음, 공유 아이콘을 선택한다. 2) 서비스 탭을 클릭한다. 3) "Windows 파일 공유"를 활성화시킨다. | ||
 | ||
<그림 4. 공유를 활성화시키려면 앞에 체크상자를 선택한다.> Panther에서는 위의 단계만 거치면 PC에서 접근을 할 수 있다. 계정에서의 설정을 생략하여 Jaguar보다 훨씬 간단한 것이 눈에 띈다. 4) Windows에서 Explorer나 탐색기를 실행하고 주소 창에 "\210.111.4.2 est"의 형태로 입력한다.(test는 사용자 ID이며, 다음 단계에서 로그인 창이 뜨기 때문에 굳이 입력을 하지 않아도 된다.) 5) 사용자 ID와 암호를 입력한다. 터미널에서 다음 명령을 실행한다. ln -s /volumes/Temp link 그러면 일종의 임시 파일인 link라는 파일이 만들어지는 것을 볼 수 있다. 파일에 대하여 자세한 정보를 보려면 ls -l 이라고 명령한다. Macintosh:/ ks44007$ ls -l lrwxr-xr-x 1 ks44007 ks44007 13 17 Dec 17:28 link -> /Volumes/Temp 행의 첫번째 l은 파일이 링크라는 것을 뜻하며 뒤에 있는 -> 표시 다음에는 링크가 가리키는 실제 파일을 나타낸다. 1.2 Macintosh에서 PC로의 접근 이는 Windows 공유 프로토콜인 SMB를 사용하여 Windows에 접근하는 방식으로, Mac OS X에서 특별히 설정해 줘야 하는 것은 없다. 다만 PC에서 몇 가지 설정을 해주면 된다.(Windows XP 기준) 1) 공유 디렉토리를 생성한다. Windows 탐색기에서 폴더를 선택하고 오른쪽 마우스를 클릭하면 다음과 같은 메뉴가 나타난다. 메뉴에서 "공유 및 보안..."을 선택한다. | ||
 | ||
<그림 5. 탐색기에서 폴더를 선택하고 오른쪽 마우스를 클릭한 다음, "공유 및 보안..."을 선택> Windows XP에서는 위와 같은 방식으로 하드 디스크 전체를 공유할 수도 있는데, Macintosh에서 이를 인식하지 못하니 참고하기 바란다. 2) 공유 패널의 네트워크 공유 및 보안에서 "네트워크에서 이 폴더 공유" 체크상자를 선택하면 공유가 된다. 추가적으로 공유 폴더의 편집도 가능하게 하려면, 네트워크 사용자가 내 파일을 변경할 수 있음" 체크상자를 선택하면 된다. 설정이 완료되면 적용을 클릭한다. | ||
 | ||
<그림 6. 네트워크 공유 및 보안에서 "네트워크에서 이 폴더 공유" 체크상자를 선택> 3) Macintosh 사용자가 로그인할 수 있도록 PC에서 계정을 생성한다. | ||
 | ||
<그림 7. Macintosh 사용자가 로그인할 수 있도록 계정을 생성한다.> 이렇게 설정이 되면, Mac OS X에서는 다음의 절차를 거쳐 PC에 접속을 할 수 있다. 1) Finder에서 "서버에 연결..."을 선택한 다음, 서버 주소 필드에 "smb://210.111.4.2/공유 폴더/"의 형태로 입력한다. 또 다른 방법으로는 검색 버튼을 클릭하고, 접속하려는 PC의 그룹을 선택한 다음, 목록에서 PC를 선택하여도 된다. | ||
 | ||
<그림 8. 서버 주소 필드에 "smb://210.111.4.2/공유 폴더/"의 형태로 입력한다.> 2) 연결을 클릭하면, SMB/CIFS 파일 시스템 인증 창이 뜬다. | ||
 | ||
<그림 9. SMB/CIFS 파일 시스템 인증> 3) 접속하고자 하는 공유 폴더를 선택한다. | ||
 | ||
<그림 10. 접속하고자 하는 공유 폴더를 선택> Jaguar에서는 PC의 공유 폴더 이름이 한글이면, 여기서 깨지는 문제가 있다. 또한 공유 폴더의 마운트된 볼륨 이름이 물음표로 나타나는 문제가 있으니, 되도록이면 공유 이름은 영어로 생성하기 바란다. 이렇게 연결이 되면 개인 파일 공유와 마찬가지로 데스크탑에 마운트되어 나타난다. 지금까지 PC와의 파일 공유에 대해서 자세히 알아보았으며, PC와의 인터넷 공유에 대해서는 별도의 인터넷 공유에 관한 부분을 참조하기 바란다. 그러나 여기서 한가지 짚고 넘어가자면, 모두 알다시피 현재의 컴퓨팅 환경은 네트워크와 DB를 근간으로 구성되어져 있다. 컴퓨터를 사용하는 모든 분야에서 이 부분을 무시할 수는 없는 것이다. 이는 다른 OS와의 공존을 배제하고는 살아남을 수 없다는 것을 의미하기도 한다. 이를 생각한다면, Jaguar에서의 PC 공유 기능은 상당히 늦은 감이 있다. 앞으로의 Mac OS X의 방향이 어디로 갈지는 미지수이지만, Macintosh만을 위한 OS가 아니길 기대해 본다. |

최신글이 없습니다.
최신글이 없습니다.
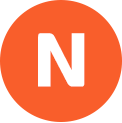

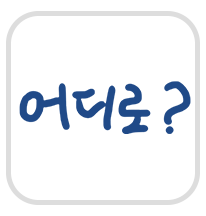
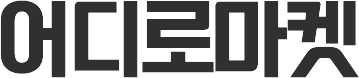
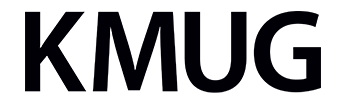
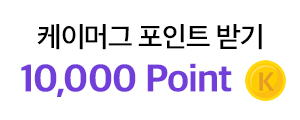




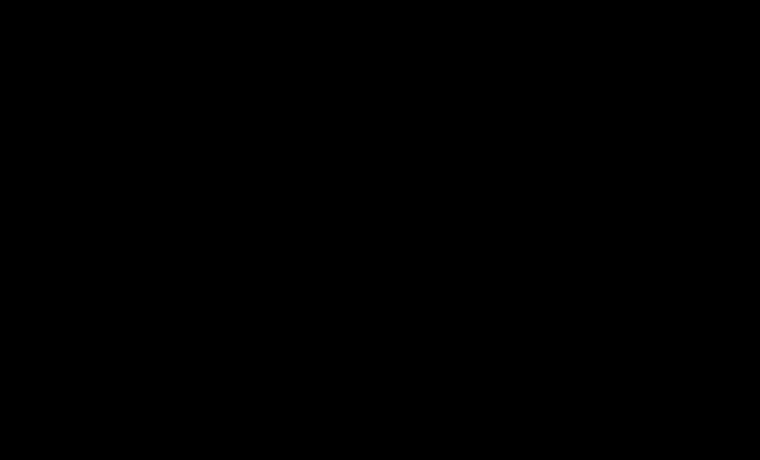
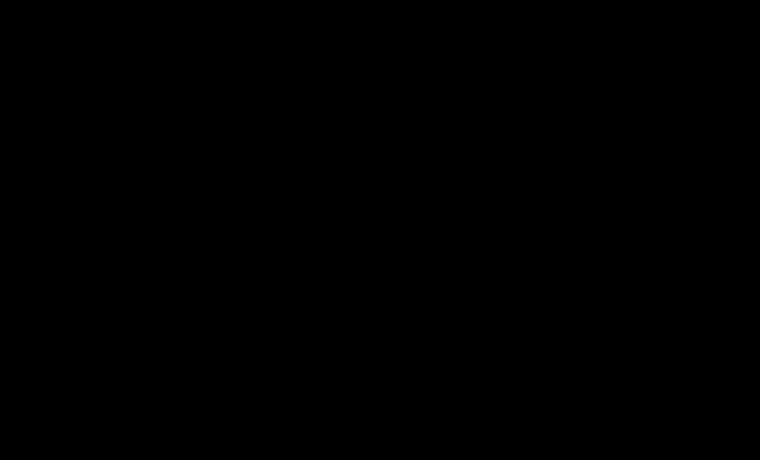


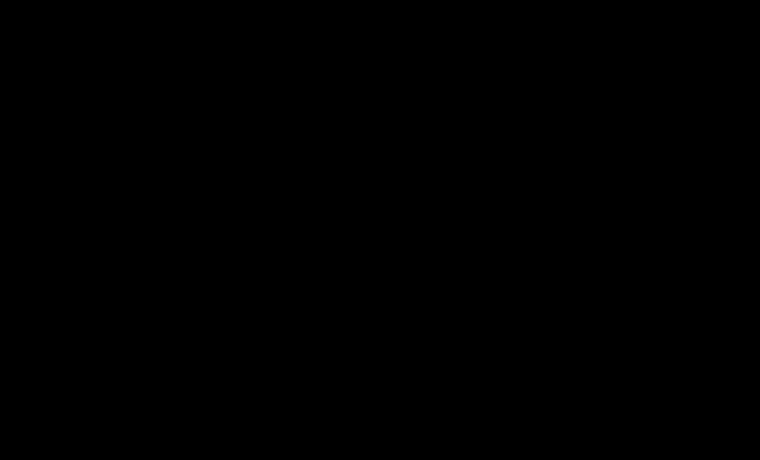
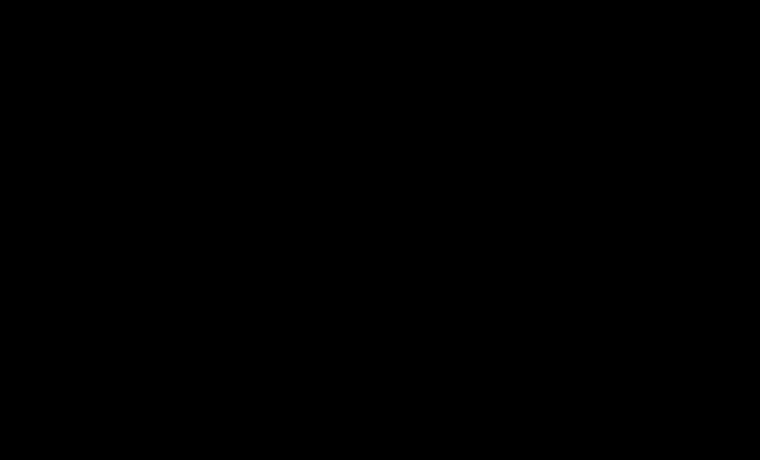
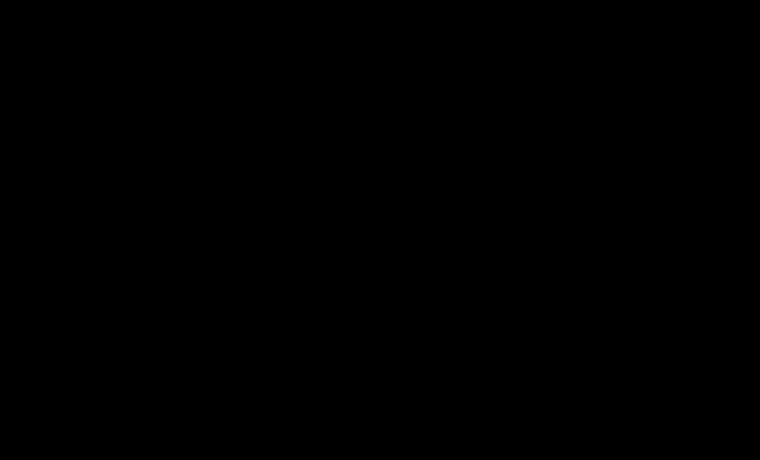
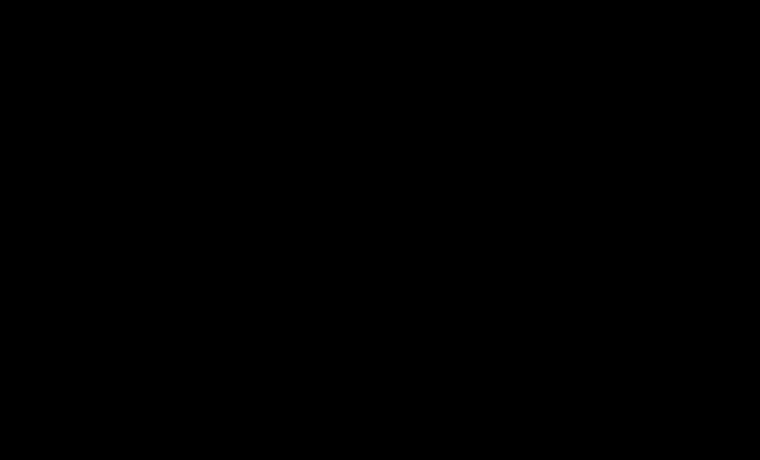
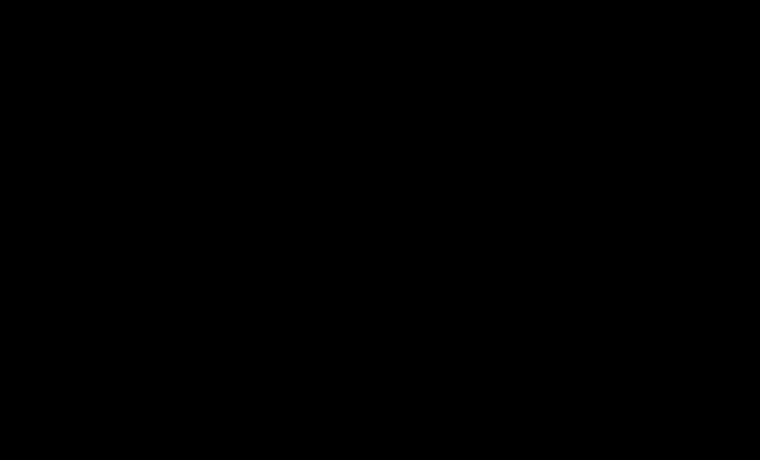

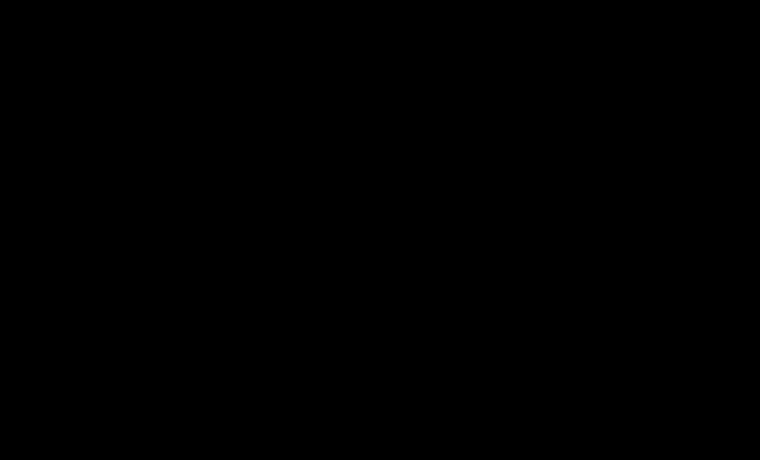
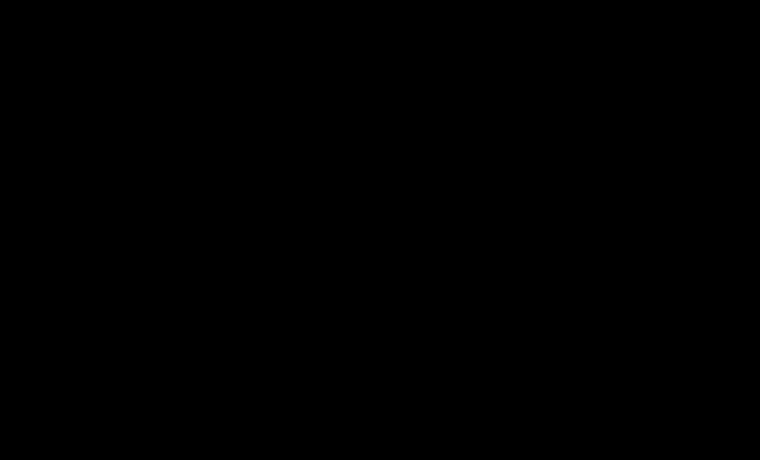

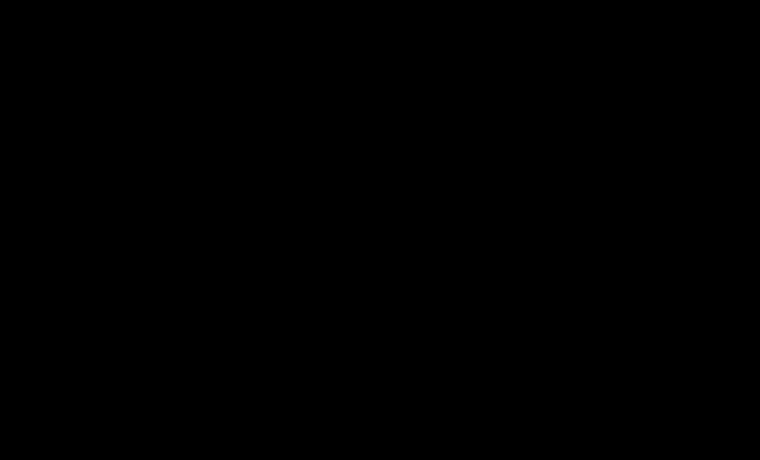


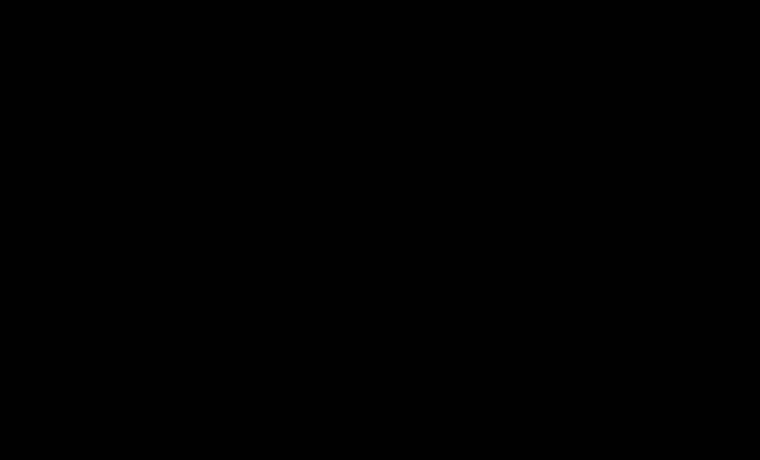
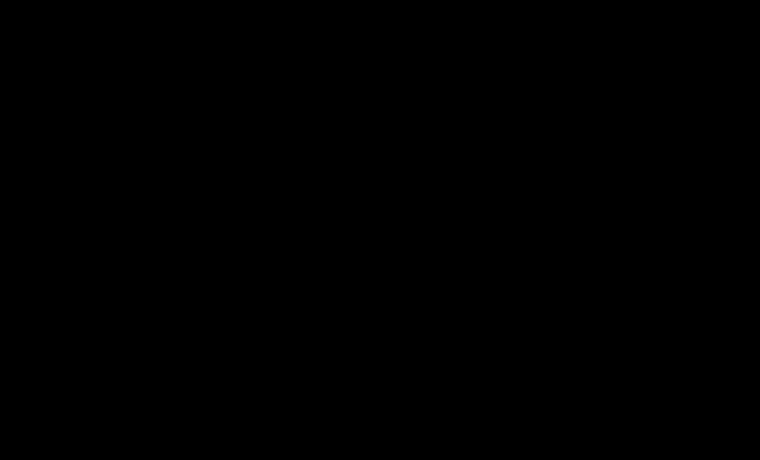
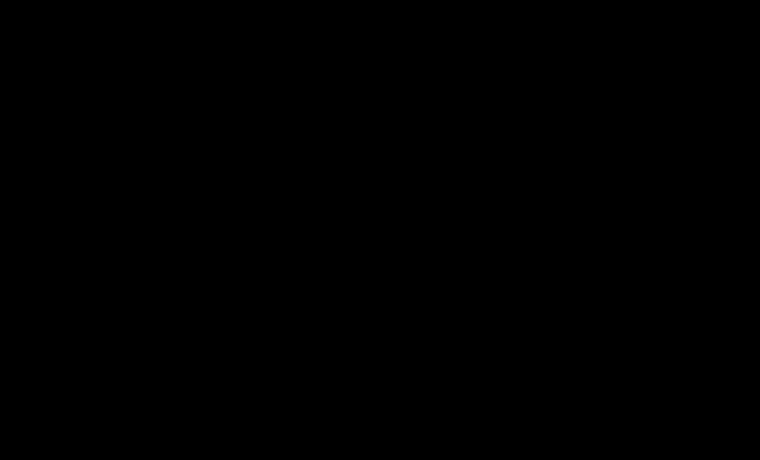
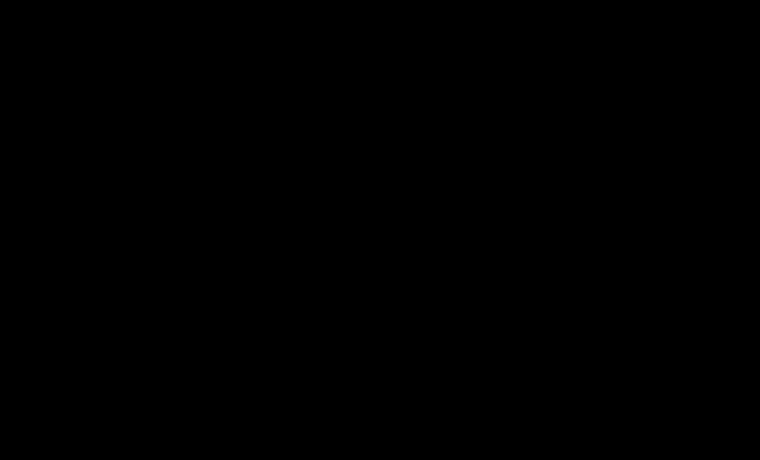





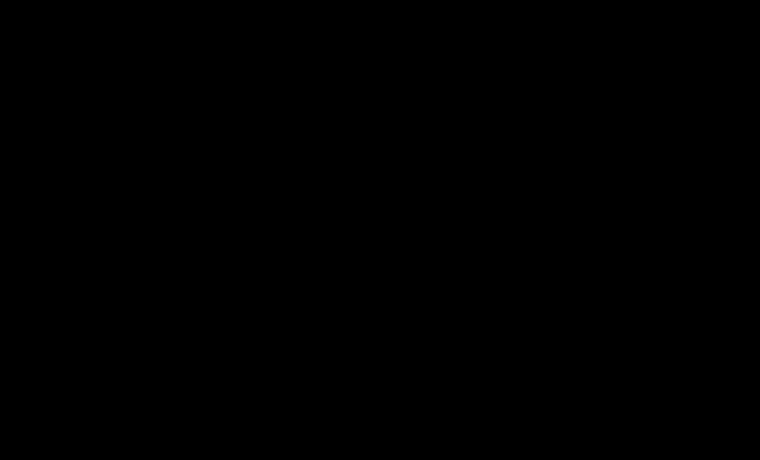
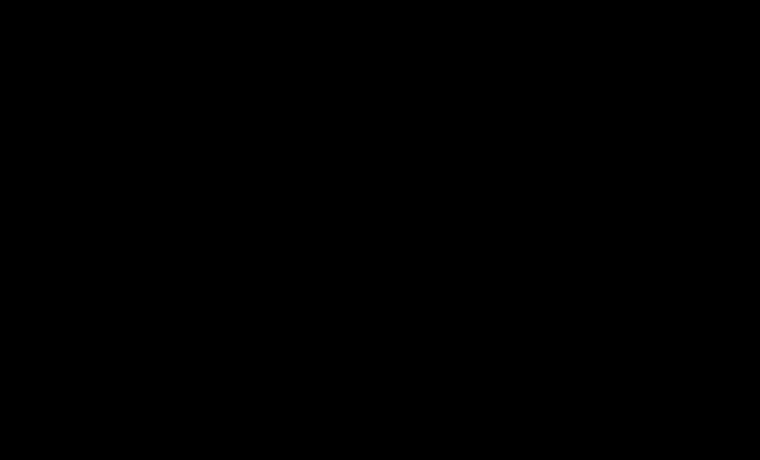
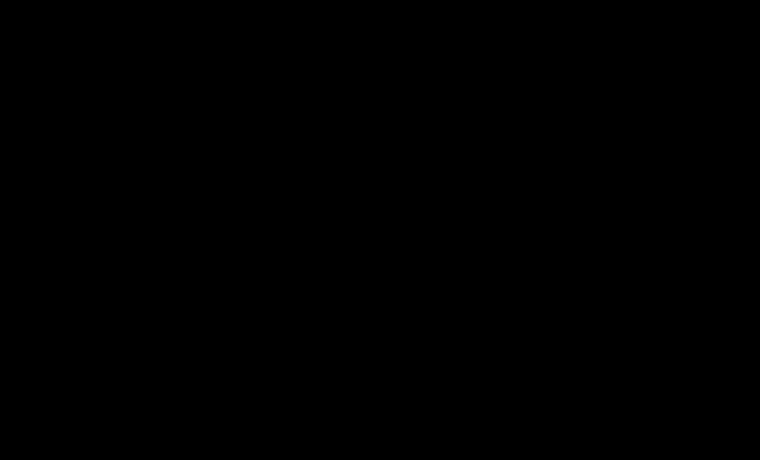
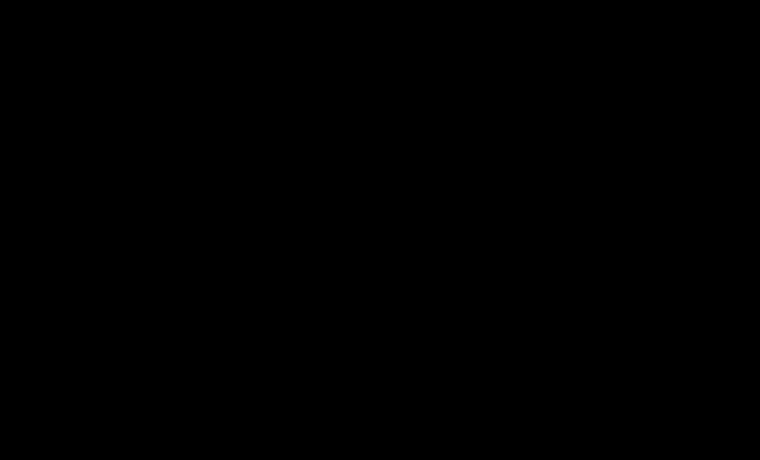
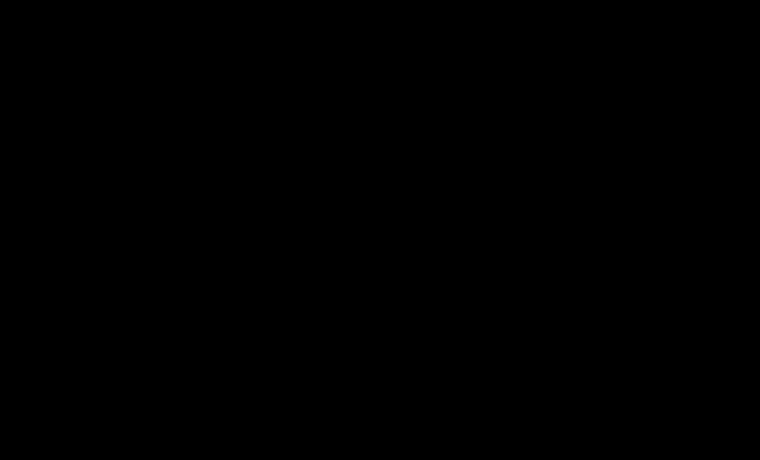
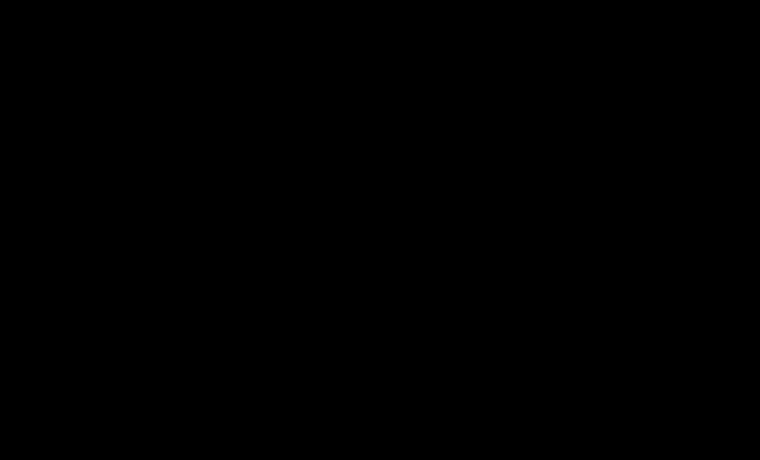
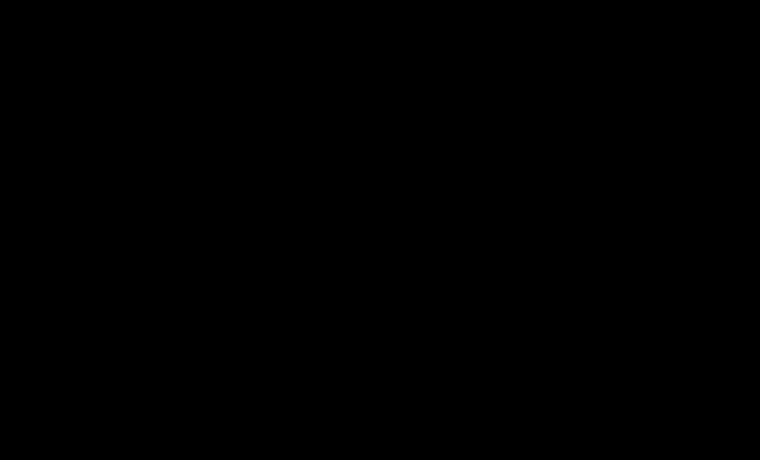
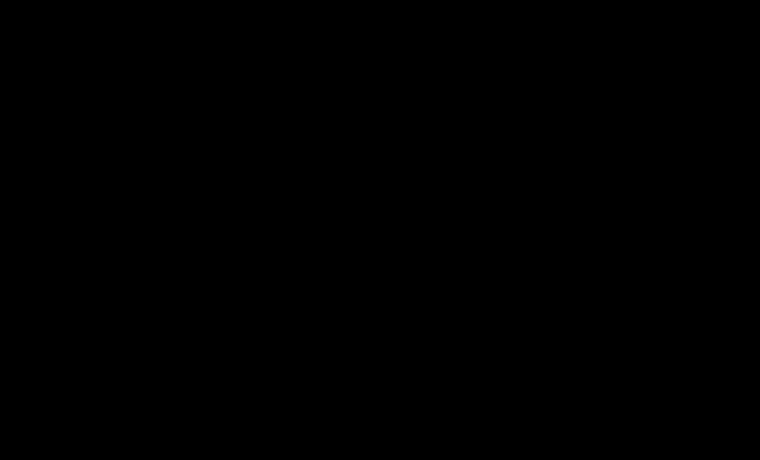



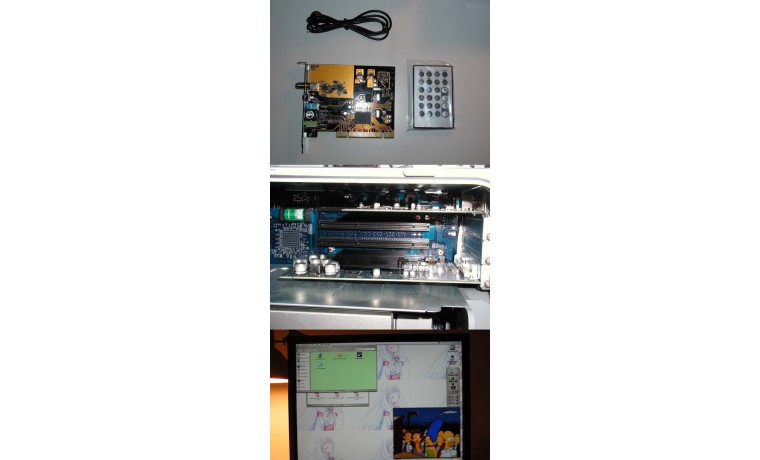


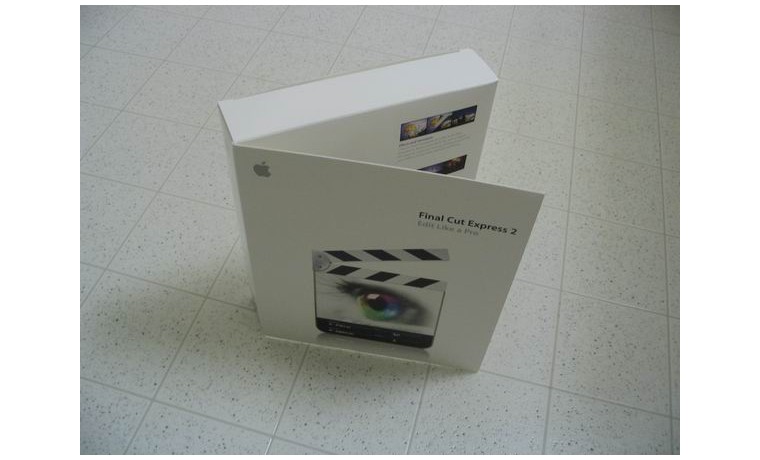





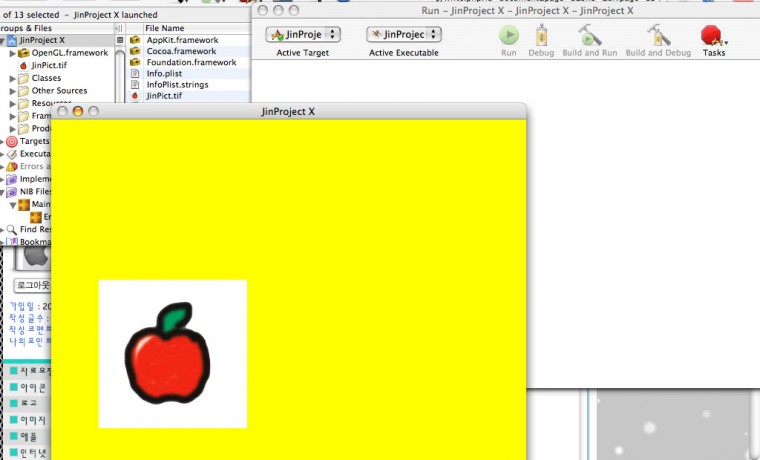

댓글목록 0