[팁] Mac OS X 에서의 QuarkXpress 사용

-
- 첨부파일 : QuarkXPress.pdf (1.7M) - 다운로드
본문
| Chapter 7. Mac OS X에서의 QuarkXPress 사용 Mac OS X의 관점에서 응용 프로그램들을 굳이 분류하자면 코코아(Cocoa), 카본(Carbon) 그리고 클래식(Classic) 응용 프로그램으로 나눌 수 있다. Cocoa 응용 프로그램은 OS X용으로 새로 개발된 버전으로 OS X에서만 실행 가능하다. Carbon 응용 프로그램은 OS X과 OS 9 모두에서 실행 가능하다. Classic 응용 프로그램도 OS X과 OS 9 모두에서 실행 가능하나, OS X의 Classic 기반하에서만 실행 가능하다. 이전의 OS 9용으로 개발되었던 모든 프로그램은 이에 해당한다. 현재 국내에서 시판 중인 한글 QuarkXPress의 모든 버전은 이 Classic 응용 프로그램에 해당된다. QuarkXPress 6.0(영문)의 경우, Native Mac OS X용으로, 순수 OS X 상에서 실행된다. 한글 버전은 현재 개발 중인 것으로 알고 있다. Classic 응용 프로그램을 Mac OS X에서 사용하는 데는 호환 문제가 발생할 수 있다. 이에 Mac OS X에서 QuarkXPress의 사용 방법 및 현재 알려진 문제들을 알아보고 그 해결책을 소개하겠다. 1. Mac OS X에서의 QuarkXPress 설치 1.1 필요 항목 1.2 설치 과정 1.2.1 QuarkXPress 4.1K의 경우 1) 먼저 Mac OS X이 부팅된 상태에서 Quark CD를 CD-ROM 드라이브에 넣는다. <그림1 Quark CD 내부 모습> 2) 설치 프로그램을 이중 클릭한다.  <그림2 설치 프로그램 아이콘> Quark 설치 프로그램은 Classic 응용 프로그램이기 때문에 반드시 Classic이 먼저 구동되어야 한다. Dock을 보면 Classic 시스템 환경설정과 Quark 설치 프로그램이 동시에 실행되는 것을 볼 수 있다.  <그림3 Dock에서 동시에 실행되고 있는 모습> 이전에 Classic에 사용할 OS 9 시스템 폴더를 설정하지 않았다면 다음과 같은 메시지가 나타난다.  <그림4 OS 9 시스템이 지정되지 않았을 때> 4) 사용할 OS 9 시스템 폴더를 선택하고 "시작" 단추를 누른다.  <그림5 시작 단추> 5) 처음 Classic을 시동하는 경우 다음과 같은 메시지가 나타난다. "갱신" 단추를 눌러 OS 9 시스템을 갱신한다. (만일을 대비하기 위해, 갱신하기 전에 기존의 OS 9의 한글 시스템 폴더를 백업해 두는 것도 좋은 방법이다.)  <그림6 처음으로 Classic 시동> 이제 데스크탑에 Quark 설치 프로그램의 첫 대화상자가 나타난다.  <그림7 설치 프로그램 첫 화면> 6) "승인" 단추를 눌러 설치를 시작한다. 원하는 항목, 설치할 대상 폴더 등을 선택한 다음 "설치" 단추를 누른다.
7) 설치가 완료되면 시스템을 재시동해야 한다는 메시지가 나타난다. OS 9 시스템 내부에 파일이 설치되기 때문에 재시동을 해야 한다. OS X 시스템 자체를 재시동할 필요는 없다. Classic을 재시동하면 바로 Quark을 사용할 수 있다. Classic 환경설정을 열고 "재시동" 단추를 누른다. 이제 QuarkXPress 4.1K 설치가 끝났다. 하드 디스크를 열어 보면 Quark이 설치되어 있는 것을 볼 수 있다.  <그림9 설치된 QuarkXPress™ 4.1K 폴더> 1.2.2 QuarkXPress 3.3x의 경우 Imation Super Disk 드라이브는 별도의 드라이버없이도 OS X에서 바로 사용할 수 있다. Imation Super Disk의 USB 포트를 컴퓨터의 USB 포트에 연결하고 전원을 연결한다. 그러나, Classic 상에서 Imation USB Super Disk 드라이브로 Quark을 설치할 때 첫번째 플로피 디스크가 추출되지 않는 문제가 있다. 현재 Apple에서 이 문제를 수정하고 있는 상태이다. QuarkXPress 3.3x은 Mac OS 9 시스템 상에서 직접 설치해야 한다. Mac OS 9.1부터 Imation Super Disk 드라이브가 OS 자체적으로 지원되기 때문에 역시 별도의 드라이버를 설치하지 않아도 된다. 1) 현재 Mac OS X으로 부팅된 상태라면, Dock에서 환경설정 아이콘을 클릭한다. 시동 디스크 아이콘을 클릭한다. 사용하는 Mac OS 9이 설치되어 있는 볼륨을 선택한다. 재시동을 누른다. 컴퓨터는 Mac OS 9으로 시동된다. 일부 컴퓨터의 경우, OS 9 부팅이 불가능하다. 이 점 유의하기 바란다.  <그림10 시동 디스크 환경설정> 2) "프로그램 디스크 1"을 Super Disk 드라이브에 넣는다. 3) 데스크탑에 나타난 "프로그램 디스크 1" 아이콘을 열어 "QuarkXPress Installer" 아이콘을 더블 클릭한다.  <그림11>  <그림12 프로그램 디스크 1의 내용> 4) 화면 상의 설명에 따라 설치를 한다. 설치가 완료되면 Apple 메뉴/조절판/시동 디스크를 선택하여 다시 Mac OS X 볼륨을 선택하여 재시동한다. 2. QuarkXPress 실행 QuarkXPress는 별도의 하드웨어 키가 컴퓨터에 연결되어 있어야만 작동하는 프로그램이다. 버전 3.3x에서는 ADB 키와 함께 제공되었고, 버전 4.x에서는 USB 키(초기엔 ADB)와 함께 제공되었다. USB 키의 경우는 별도의 드라이버없이 바로 연결하면 사용가능하나, ADB 하드웨어 키의 경우는 컴퓨터에 ADB 포트가 없는 경우에는 USB-to-ADB 어댑터(여기에서는 Griffin Technology 사의 iMate를 사용하겠다.)와 그에 해당하는 드라이버가 필요하다. 2.1 필요 항목 2.2 시동 과정 이제 ADB 하드웨어 키로 시동해 보겠다. 먼저 GriffinTechnology 사의 홈페이지에서 드라이버를 다운로드해야 한다. 드라이버 다운로드 페이지는  <그림13 OS 9버전 iMate 드라이버 인스톨러>  <그림14 OS X버전 iMate 드라이버 인스톨러> iMate 어댑터의 OS X 버전은 설치 후에 재시동을 필요로 한다. 재시동한 다음, 시스템 환경설정을 열어 보면 기타 패널에 iMate가 생긴 것을 볼 수 있다. iMate 환경설정을 열어 "Classic claims iMate"를 선택한 다음 변경사항을 적용하기 위해 시스템을 재시동한다. <그림16 iMate 환경설정> 이제 어댑터의 OS 9용 드라이버를 설치한다. 이제 모든 준비가 끝났다. OS X에서 QuarkXPress를 실행해 보자. QuarkXPress 아이콘을 이중 클릭한다. Classic이 구동된 상태라면 바로 Quark이 실행될 것이다.   <그림17 Quark 실행> 3. 프린트 OS 9상에서 구현되던 모든 QuarkXPress의 기능을 그대로 OS X에서도 사용할 수 있다. 그러나, OS X과 Classic의 구조상 몇가지 다른 점이 있는데, 그 중에 하나가 프린트 기능이다. 먼저 프린터를 설정해 보자. 이제 Classic에서는 데스크탑 프린팅을 사용할 수 없다. OS X에 있는 프린트 관리자(OS X 10.3 이전)나 프린트 설정 유틸리티(OS X 10.3 이상)를 사용하여 먼저 프린터를 설정해 주어야 한다.  <그림18 프린터 설정 유틸리티> 프린트 관리자 프로그램은 응용 프로그램/유틸리티 폴더에 있다. 프린터를 설정하는 것은 1) 프린트 관리자를 이중 클릭한다. 2) 처음 실행한다면 프린터 추가에 대한 대화상자가 나타난다. "추가..." 단추를 클릭한다.  <그림19 설정된 프린터가 없는 초기 모습> 3) 팝업 메뉴를 열면 프로토콜들이 나열된다.  <그림20 프린트 관리자 팝업메뉴> 사용할 프린터의 연결 방식을 선택한다. 이 장에서는 AppleTalk으로 연결된 프린터를 예로 들어 설명하겠다. 4) AppleTalk을 선택한다. 네트워크 환경설정에서 AppleTalk을 켜지 않았다면, AppleTalk을 켠다.  <그림21 네트워크 환경설정의 AppleTalk 패널> 5) 나타나는 프린터 이름을 선택한다.  <그림22 프린터 선택> 6) 프린터 모델 팝업 메뉴에서 해당 제품에 맞는 PPD를 선택한다.  <그림23 PPD 선택1>  <그림25 PPD 선택2> 목록에 없는 회사 제품의 경우, "일반"을 선택하거나 "기타..."를 선택하여 별도로 지정해 준다. OS X용으로 새로 개발된 PPD 파일이 있는지 해당 업체에 문의해 본다. OS 9에서는 이 PPD 파일들은 시스템 폴더/확장 파일/Printer Descriptions 폴더에 넣고 사용했었다. OS X용으로 릴리즈된 PPD 파일을 구했다면 다음 위치 중 한 곳에 넣는다. - /시스템/라이브러리/Printers/PPDs/Contents/Resources/ko.lproj/ 7) "추가" 단추를 누른다. 8) 프린터 목록 윈도우에 프린터가 추가된다.  <그림26 추가된 프린터> 해당 프린터 이름을 이중 클릭하여 열면 프린트 작업의 상태를 확인하고 작업을 관리할 수 있는 윈도우가 나타난다.  <그림26 프린터 윈도우> 4. 서체 Quark 작업에 사용할 서체를 설치하려면, 반드시 OS 9 시스템의 자형 폴더에 설치해야 한다. OS X에서는 OS 9에 설치되어 있는 모든 서체를 OS X 응용 프로그램에서 사용할 수 있지만, Classic 응용 프로그램들은 OS X에 설치되어 있는 서체를 사용할 수 없다는 점에 유의해야 한다. 5. 문제 해결 5.1 잔상 문제 5.2 다단 복제 단축키 충돌 사용자가 ResEdit을 사용하여 리소스를 변경하는 방법: 2. ResEdit을 실행한다. (ResEdit이 없는 경우에는 인터넷에서 최신 버전을 다운받을 수 있다.) 3. 대화상자에서 QuarkXPress를 찾아 선택한 다음, Open 단추를 누른다. 4. 왼쪽에서 MENU라는 리소스를 더블 클릭하여 연다. 5. 1006 (상자와 선)을 더블 클릭하여 연다. 6. 다단 복제...를 선택하고 오른쪽에서 Cmd-Key의 D를 원하는 다른 알파벳으로 바꾼다. (여기서 주의해야 할 것은 QuarkXPress에서 이미 사용 중인 단축키로 변경해서는 안된다는 것이다. 예: F) 7. 저장한다. 위의 단계로 단축키를 변경한 QuarkXPress 프로그램을 실행하면, 다단 복제의 단축키가 바뀐 것을 확인할 수 있다. 6. Photoshop & Illustrator QuarkXPress 작업에 필요한 소프트웨어 중에 대표적인 것으로 Adobe PhotoShop과 Illustrator를 들 수 있다. Photoshop 버전 7.0과 Illustrator 버전 10의 경우, 카본화가 되어 OS X과 OS 9 모두에서 사용할 수 있다. QuarkXPress와 함께 사용할 경우, Classic을 구동하여 QuarkXPress를 사용하고, OS X 상에서 이 두 프로그램을 사용하면 된다. 사용자는 OS X과 Classic을 오고 가면서 이전 OS 9에서 사용하는 것과 별다른 차이를 느끼지 못할 것이다. 만약, 최신 버전의 이 두 소프트웨어가 없다면 당연히 세 프로그램 모두 Classic에서 사용해야 한다. 6.1 카본화된 프로그램 사용하기 카본화된 프로그램은 OS X과 OS 9 모두에서 사용할 수 있다. 물론 OS 9에서 사용한다는 것은 Classic 상에서 구동할 수 있다는 의미이다. 카본화된 프로그램을 OS X에서 설치하면 기본적으로 OS X에서 실행하게 설정되어 있다. Classic 상에서 실행하려면: 1) 실행할 프로그램을 선택한다.  <그림27> 2) 커맨드 키(사과 모양)와 I 키를 동시에 누른다. (또는 파일 메뉴에서 정보 입수를 선택한다.)  <그림28 정보 윈도우> 4) 그 윈도우를 닫다. 6.2 사용상 주의사항 6.2.1 기존 설치된 프로그램 사용하기 이 버전의 프로그램을 이미 OS 9에서 설치한 후에 사용하고 있었고, OS X에서 이 프로그램을 다시 설치하지 않고 바로 실행하여 사용한다면 한글 입력 등에 문제가 발생할 것이다. 그것은 OS 9 시스템에 설치되어 있는 일부 파일들이 필요하기 때문이다. OS 9의 한글 시스템/응용 프로그램 지원 폴더에 있는 "Adobe" 폴더를 ~(홈)/라이브러리/Application Support 폴더로 복사한다. 그러면, OS X에서 다시 설치할 필요없이 이 프로그램들을 사용할 수 있다.  <그림29 OS 9의 Adobe 폴더 모습>  <그림30 OS X에서 Adobe 폴더가 놓일 위치> 6.2.2 추가 서체 사용하기 서체를 추가하여 사용하고자 한다면 Mac OS X의 Fonts 폴더에 대해 먼저 이해해야 한다. Mac OS X에는 모두 4개의 Fonts 폴더가 있다. ------------------------------------------------------------------------------------------------- 만약, Photoshop이나 Illustrator를 Classic 환경에서 사용할 경우, 한글 시스템/자형 폴더에도 사용하고자 하는 서체들이 설치되어 있어야 한다. 앞에서도 설명했듯이 Classic 환경에서는 위에 열거되어 있는 폴더의 서체들을 사용할 수 없기 때문이다. 6.2.3 문제 해결 ○ 이동 도구 (Move Tool)이 작동하지 않는 경우 레이어 등을 이동시킬 때 마우스를 놓으면 원래의 자리로 돌아가는 문제가 발생하면 다음의 두가지 방법 중에 하나를 따른다. 방법 1) Mac OS X 10.2.3으로 업데이트한다. 이 문제는 Mac OS X 10.2 ~ 10.2.2의 Apple Color Picker 때문에 발생한다. 현재 Mac OS X 10.2 이상을 사용하고 있다면 소프트웨어 업데이트 환경설정에서 10.2.3으로 업데이트한다. "Mac OS 통합 업데이트 10.2.3"을 선택하여 설치 단추를 누른다. 업데이터가 자동으로 다운로드된 다음 설치된다. 재시동 후에 시스템은 10.2.3으로 업데이트된다.  <그림31 소프트웨어 갱신> 방법 2) Apple Color Picker 대신에 Adobe Color Picker를 사용한다. Photoshop에서 Photoshop/Preferences/General을 선택한 다음, Color Picker 메뉴에서 Adobe를 선택한 다음 OK 단추를 누른다.  <그림32 General Preferences 윈도우> ○ 커맨드 + ~ 단축키가 작동하지 않는 경우 Mac OS X 10.2에서 커맨드 + ~ 단축키는 OS 자체에서 사용하기 때문이다. 열려 있는 응용 프로그램의 도큐멘트를 전환할 때 사용된다. 이 문제를 해결하려면, Adobe 웹사이트, "www.adobe.com/support/downloads/product.jsp?product=39&platform=Macintosh"에서 "Mac OS X Keyboard Shortcut Fix"를 다운로드하여 Adobe Photoshop 7/Plug-Ins/Adobe Photoshop Only/Extensions 폴더에 넣는다. 그리고 Photoshop의 열려 있는 도큐멘트를 전환하려면 Control + Tab 단축키를 사용한다.  <그림33 OS X Keyboard Shortcut Fix 아이콘> ○ 글자가 깨진 모양으로 여러 장이 출력되는 경우 Mac OS X에서 TCP/IP (LPR) 프린터로 바이너리(binary) 데이터를 보내면 Mac OS는 이미지를 문자열로 해석하여 프린트한다. 이 문제를 해결하려면, 엔코딩 방식을 바이너리에서 아스키로 변경해야 한다. 1) Photoshop의 File/Print with Preview를 선택한다.  <그림34> ○ 툴(tool)을 사용하면 OS의 동작이 멈추는 경우 일부 초기 Power Macintosh G4 (350, 400 또는 450 프로세서)에서 Photoshop 7.0을 사용할 때 발생할 수 있다. 이 모델에서는 AltiVecCore 플러그인의 설치된 Photoshop 7.0과 충돌이 일어난다. 해결 방법으로는 두가지가 있다. 방법 1) Photoshop 7.0.1로 업데이트한다. 업데이터는 "www.adobe.com/support/downloads/main.html"에서 다운로드할 수 있다. 방법 2) AltiVecCore 플러그인을 Photoshop 7/Plug-Ins/Adobe Photoshop Only >Extensions 폴더에서 밖으로 꺼낸다. 그런 다음, Photoshop을 다시 실행한다. ○ 써드파티 플러그인들이 메뉴에 나타나지 않는 경우 플러그인이 손상되었거나, 불완전하게 설치되었거나. Mac OS X과 호환되지 않을 경우에 Photoshop 7.0에서는 시동할 때 이 플러그인들을 로드하지 않다. 그렇기 때문에 메뉴에 나타나지 않을 수 있다. 이러한 현상이 발생하면 아래의 방법으로 그 원인을 알아낼 수 있다. 먼저 Classic 모드에서 Photoshop 7.0을 시동한다. Classic 모드로 시동하는 방법은 위의 "카본화된 프로그램 사용하기"를 참조한다. 플러그인이 Filter 메뉴나 Import, Export 메뉴의 서브 메뉴에 나타난다면, OS X과 호환되지 않는 것이다. 플러그인 개발업체에 Mac OS X 호환 버전에 대해 문의한다. 만약, Classic 모드에서도 메뉴에 플러그인들이 나타나지 않는다면. 플러그인이 손상되었을 수 있다. 다시 설치해 봅니다. 그래도 나타나지 않는다면, 역시 플러그인 개발업체에 Mac OS X 호환 버전에 대해 문의한다. ○ 한글 Illustrator 10을 설치할 때, 시스템의 동작이 멈추거나 에러 메시지가 나타나는 경우 Illustrator 10 CD는 Roman 텍스트 엔코딩이 설정되어 있기 때문에 한글 Mac OS X에서 설치하면 시스템이 Illustrator CD의 파일 이름을 잘못 해석한다. Illustrator 설치 프로그램은 정확한 파일 이름을 요구하기 때문에 시스템의 동작이 멈추거나 에러 메시지가 나타난다. 이 문제를 해결하려면, CD의 텍스트 엔코딩 설정값을 변경해야 한다. 1) Illustrator CD 아이콘을 선택한다. ○ 영문 Illustrator 10 CD-ROM의 내용이 보이지 않는 경우 한글 OS X에서 영문 Illustrator 10 CD의 내용이 보이지 않으면 CD의 텍스트 엔코딩 설정을 변경하면 된다. ○ Swatch 라이브러리가 Illustrator 10.x에서 빠져 있는 경우 AdobeFnt05.lst 파일에는 서체 정보가 있다. 만약 서체나 이 파일이 손상되면 Swatch 라이브러리가 보이지 않게 된다. AdobeFnt05.lst 파일이 손상된 경우. 다시 만들어 주면 된다. 1) Illustrator가 실행되어 있다면 종료한다. 그러면 새 AdobeFnt05.lst 파일이 생성된다. ○ 서체가 손상되었다면, 1) Illustrator가 실행되어 있다면 종료한다. 주의 : 시스템/라이브러리/Fonts 폴더에 있는 서체들은 옮기지 말아야 한다. 서체를 라이브러리/Application Support/Adobe/Fonts 폴더나 Illustrator의 font 폴더에 직접 설치했다면, 데스크탑으로 옮긴다. 4) 컴퓨터를 재시동하고 Illustrator를 실행한다. Swatch 라이브러리가 보인다면 아래 5단계로 간다. 보이지 않는다면, 폰트가 손상된 것이 아니다. |

최신글이 없습니다.
최신글이 없습니다.
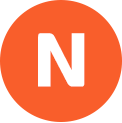

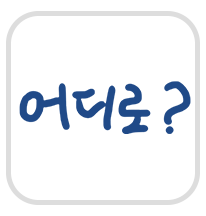
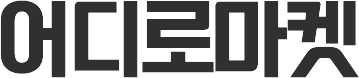
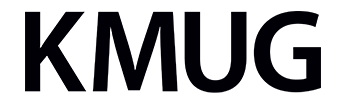
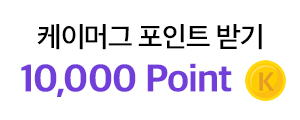






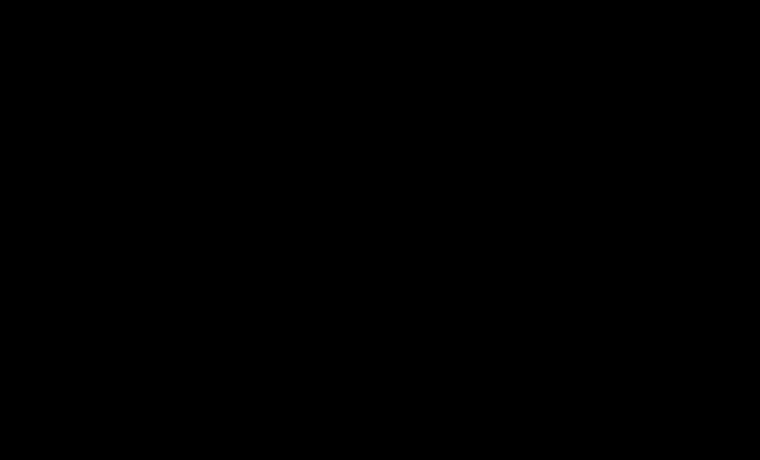
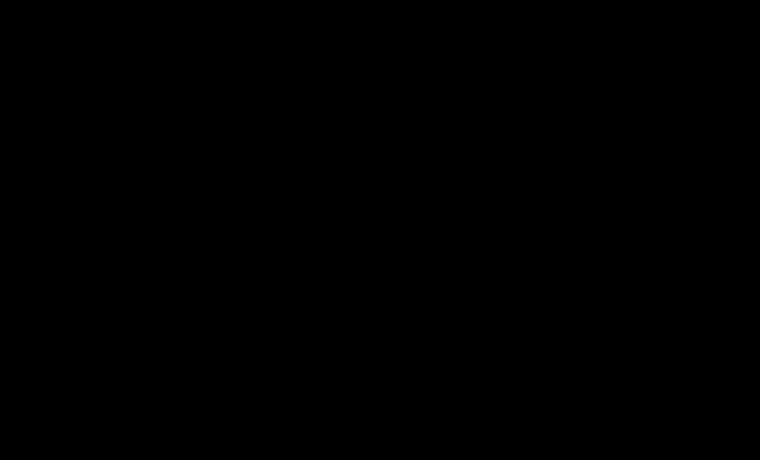


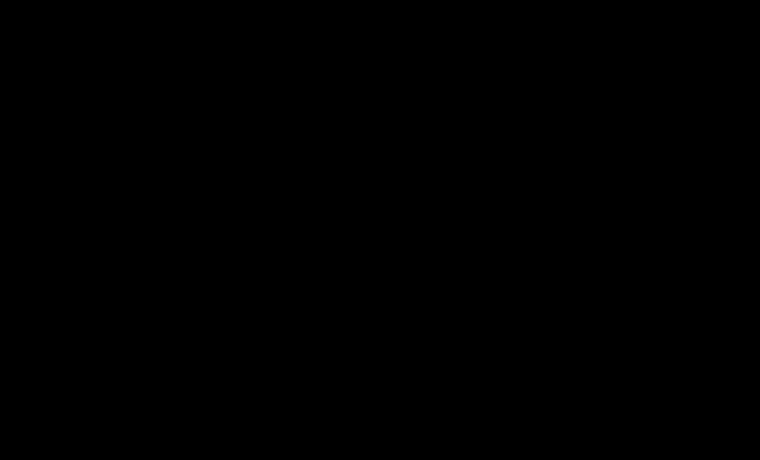
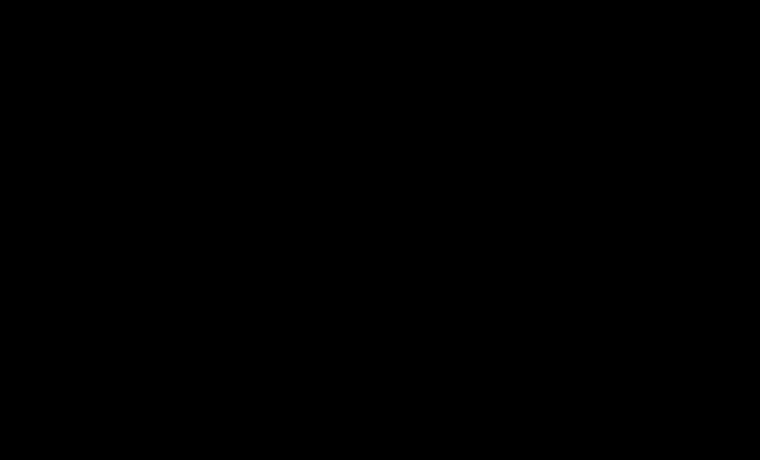
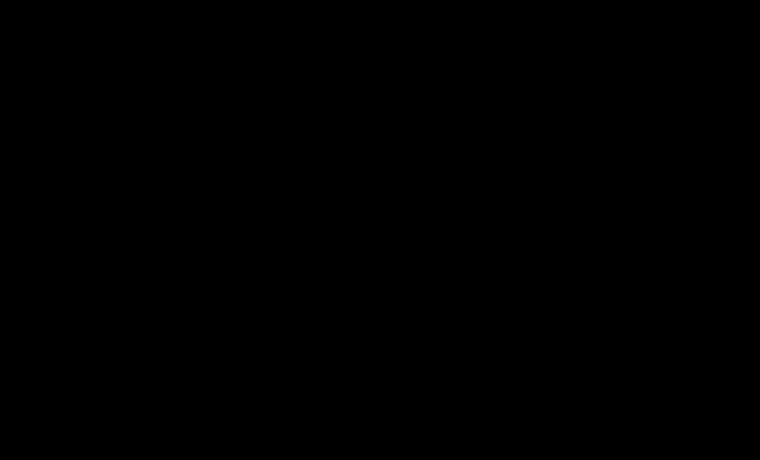
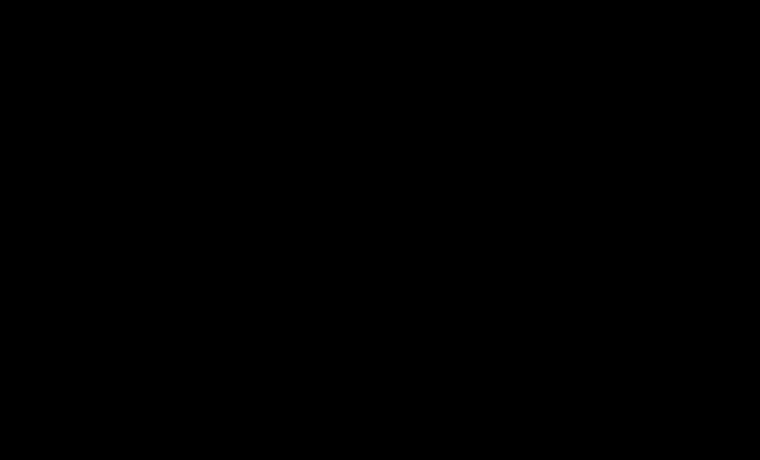
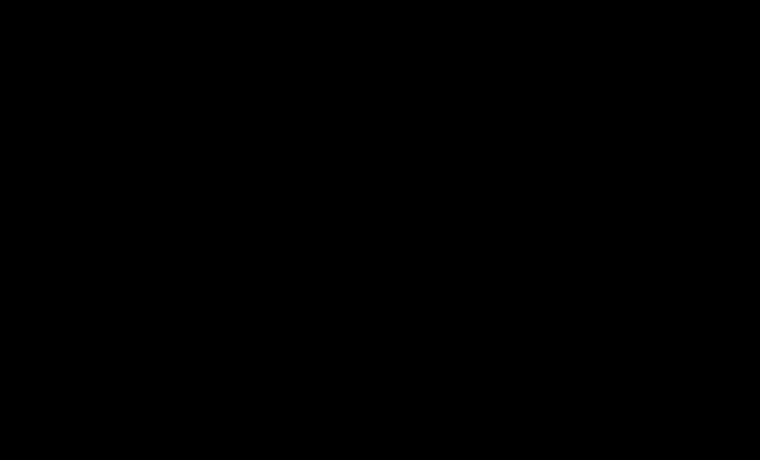

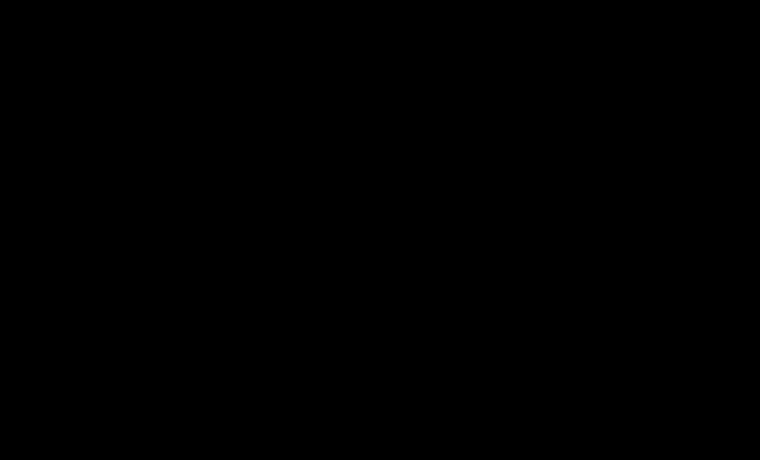
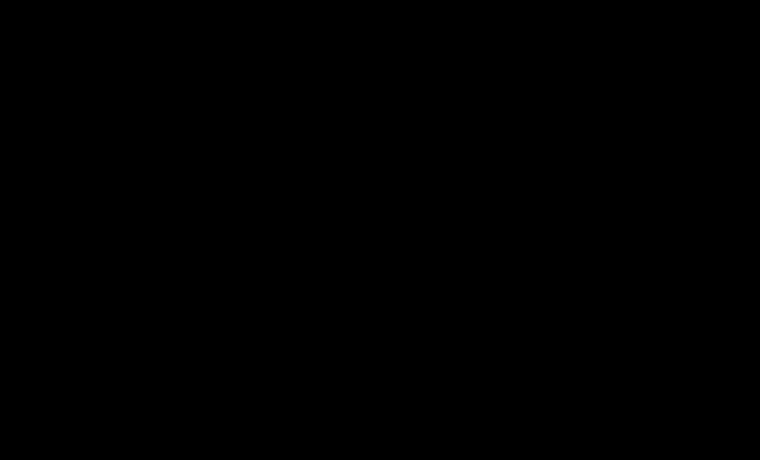

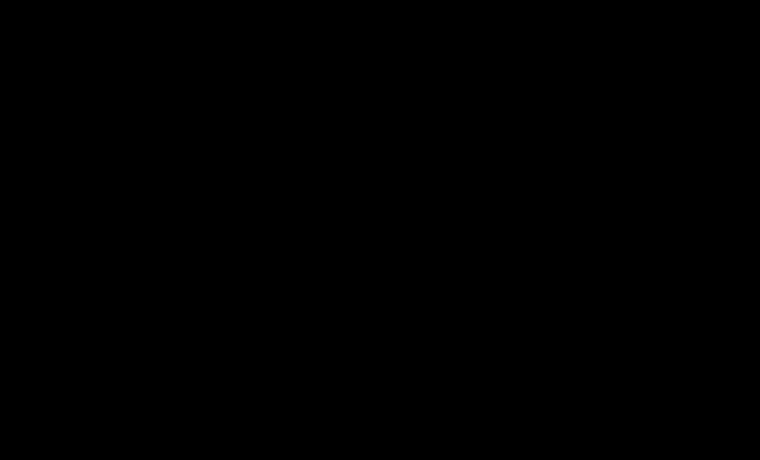


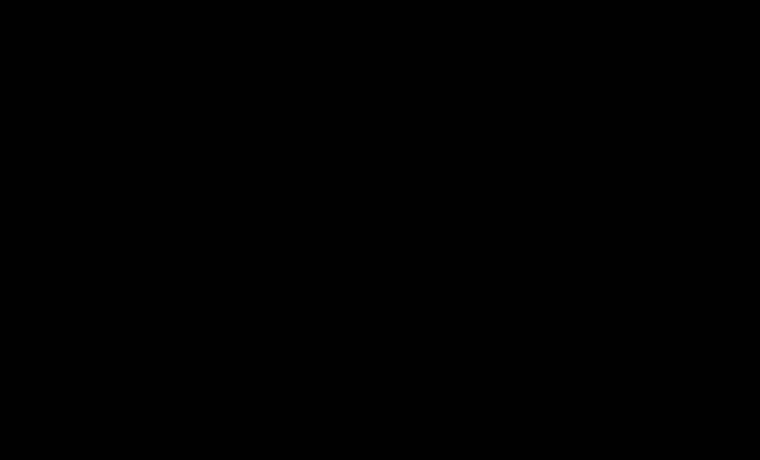
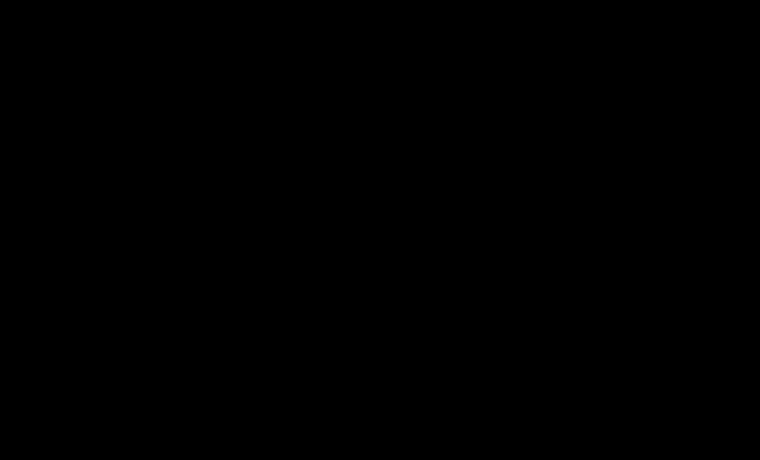
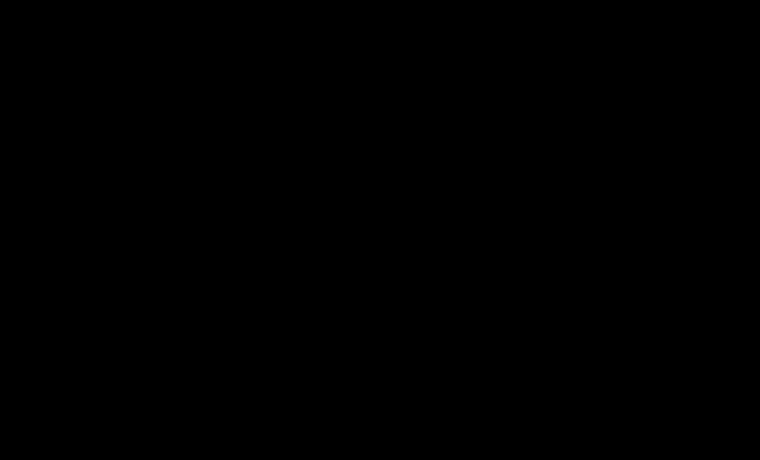
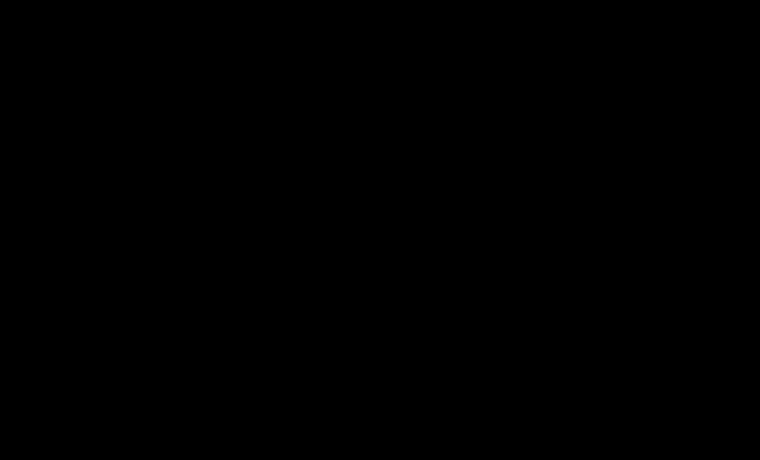





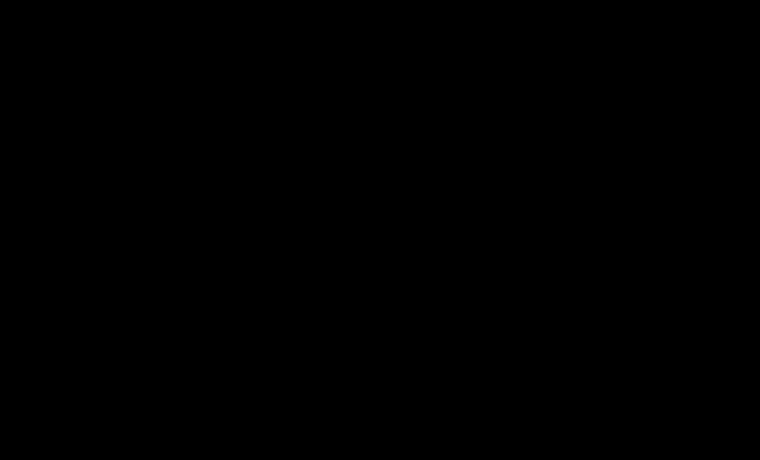
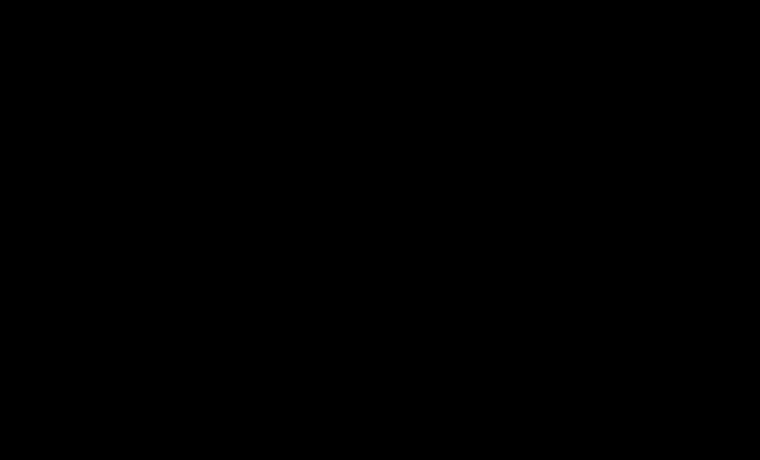
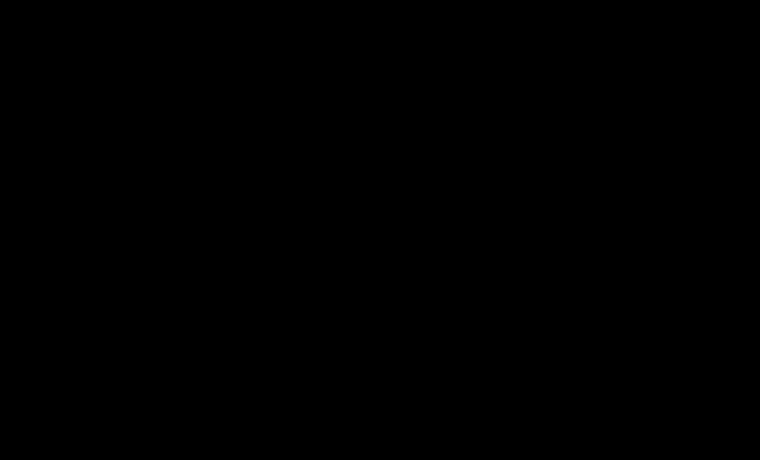
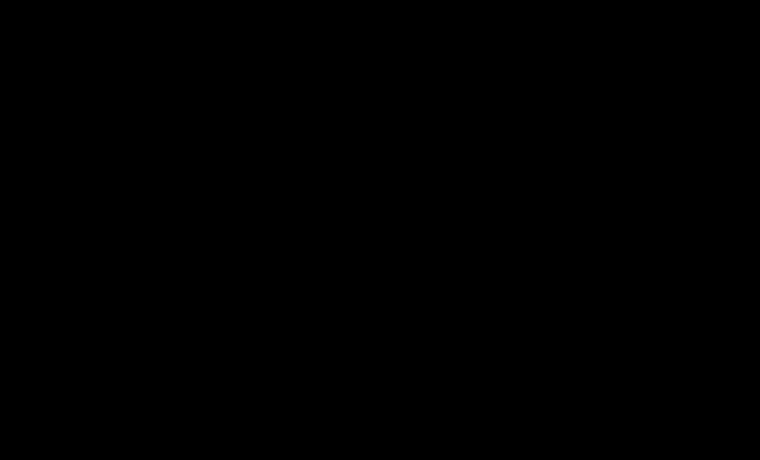
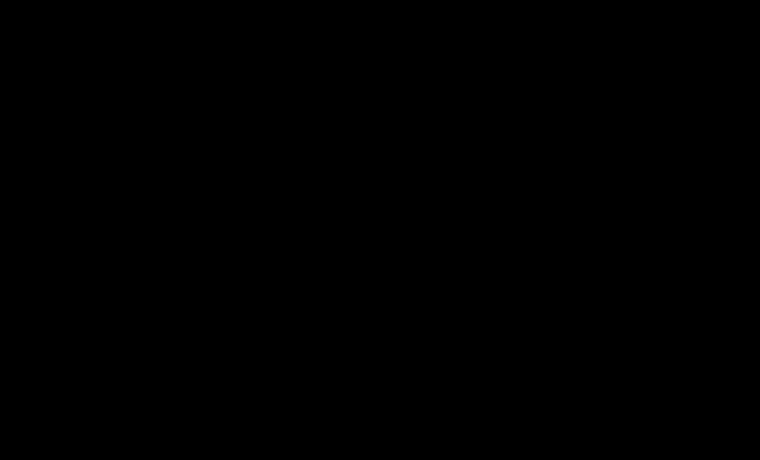
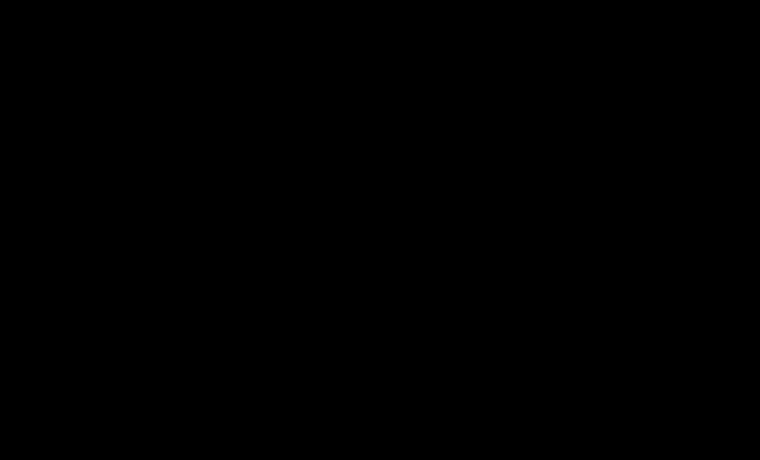
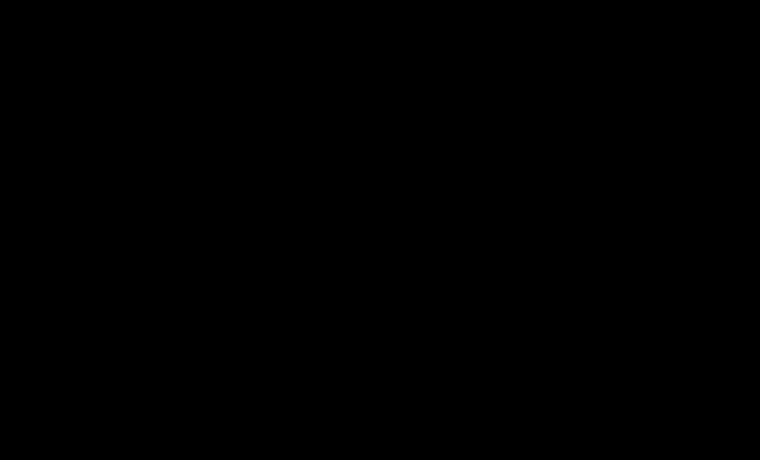
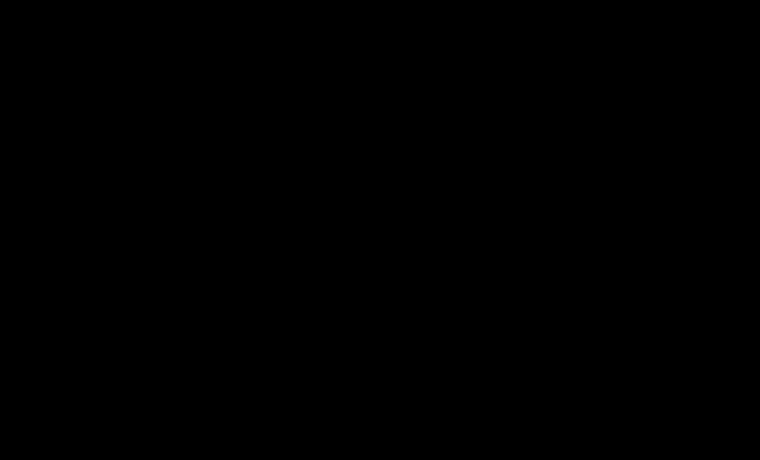



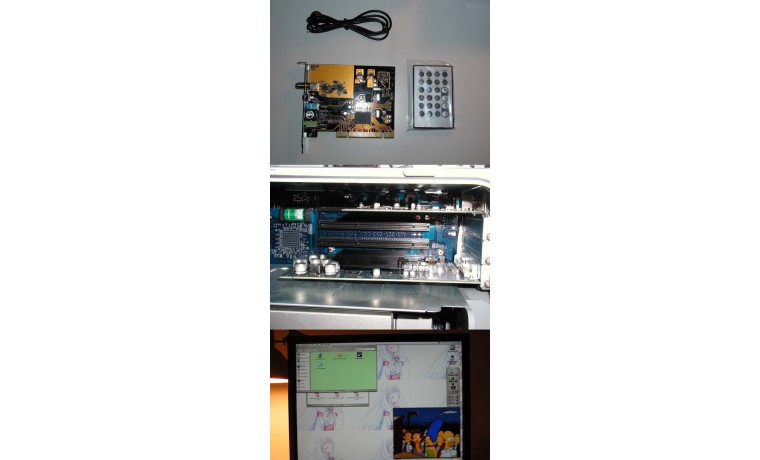


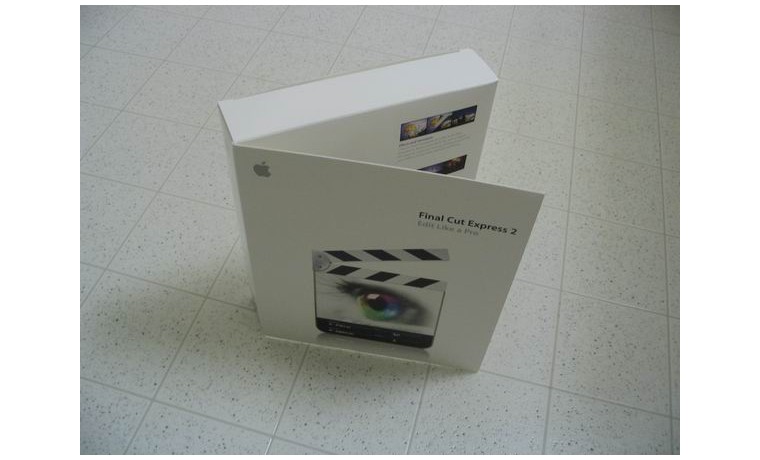





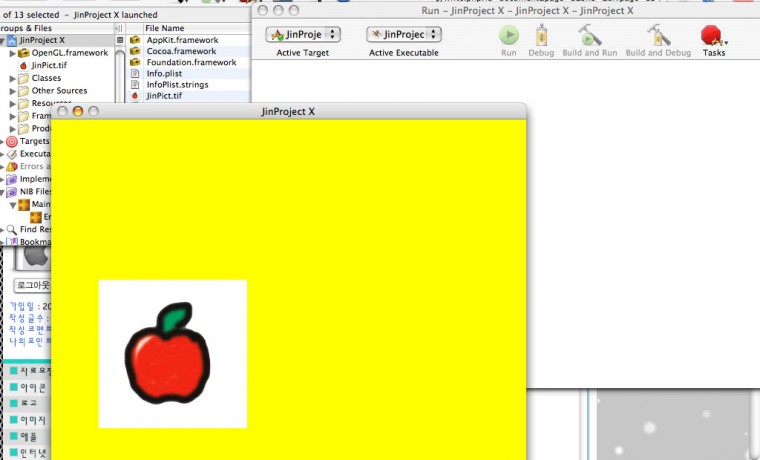

댓글목록 12
김종묵님의 댓글
- 김종묵님의 홈
- 전체게시물
- 아이디로 검색
58.♡.84.31 2007.03.20 11:33잘읽었습니다 감사합니다
해바라기님의 댓글
- 해바라기님의 홈
- 전체게시물
- 아이디로 검색
211.♡.212.223 2007.06.05 18:06고맙습니다.
므큼∼♥님의 댓글
- 므큼∼♥님의 홈
- 전체게시물
- 아이디로 검색
220.♡.36.142 2007.08.03 22:55감사합니다 ^^~~
유혜정님의 댓글
- 유혜정님의 홈
- 전체게시물
- 아이디로 검색
220.♡.245.184 2007.10.18 10:25잘 읽고 갑니다~
석현님의 댓글
- 석현님의 홈
- 전체게시물
- 아이디로 검색
220.♡.81.171 2007.10.23 03:19감사합니다~
김동휘님의 댓글
- 김동휘님의 홈
- 전체게시물
- 아이디로 검색
211.♡.197.212 2008.08.05 16:05감사합니다. 아직은 이해가 힘드네요. 초보라서...
김태훈님의 댓글
- 김태훈님의 홈
- 전체게시물
- 아이디로 검색
128.♡.207.85 2010.04.20 10:23감사합니다~!
자칼남바9님의 댓글
- 자칼남바9님의 홈
- 전체게시물
- 아이디로 검색
58.♡.204.110 2010.08.26 17:14정말 감사
이은수님의 댓글
- 이은수님의 홈
- 전체게시물
- 아이디로 검색
211.♡.123.208 2011.02.22 21:42감사합니다ㅏ.
정은란님의 댓글
- 정은란님의 홈
- 전체게시물
- 아이디로 검색
59.♡.10.247 2012.01.07 17:16잘보고 가요..^^
이봉렬님의 댓글
- 이봉렬님의 홈
- 전체게시물
- 아이디로 검색
112.♡.65.92 2012.08.13 15:15잘 보고 가요~^^;;
그녀^^*님의 댓글
- 그녀^^*님의 홈
- 전체게시물
- 아이디로 검색
112.♡.74.3 2013.10.28 18:18잘보겠습니다.