[팁] YouTube 관련 기능 및 Tip
본문
• YouTube에서 세계 각지의 사용자가 제공한 짧은 동영상을 볼 수 있습니다. iPhone에서 일부 기능을 사용하려면 YouTube 계정으로 로그인해야 합니다.
• 동영상 탐색하기: 추천 동영상, 최다 조회 또는 즐겨찾기를 살짝 누르거나 기타를 살짝 눌러 최신 동영상, 베스트 동영상, 내가 본 동영상, 구독정보 또는 재생목록으로 탐색할 수 있습니다.

- 추천 동영상: YouTube 관리자가 확인하고 추천한 동영상.
- 최다 조회: YouTube 사용자가 가장 많이 본 동영상. 지금까지 가장 많이 본 동영상을 보려면 모두를, 오늘 또는 이번 주에
가장 많이 본 동영상을 보려면 오늘 또는 이번 주를 살짝 누르십시오.
- 즐겨찾기: 즐겨찾기에 추가한 동영상. YouTube 계정에 로그인하면 계정 즐겨찾기가 나타나며 기존의 모든 즐겨찾기가 계
정으로 동기화됩니다.
- 최신 동영상: 가장 최근 YouTube에 올라온 동영상.
- 베스트 동영상: YouTube 사용자가 가장 높이 평가한 동영상.
- 내가본동영상: 가장최근에본동영상.
- 구독정보: YouTube 계정으로 구독한 동영상. 이 기능을 사용하려면 YouTube 계정에 로그인해야 합니다.
- 재생목록: 재생목록에 추가한 동영상. 이 기능을 사용하려면 YouTube 계정에 로그인해야 합니다.
• 동영상 검색하기:

- 검색을 살짝 누른 다음(검색이 보이지 않는 경우 기타를 살짝 누름) YouTube 검색필드를 누르십시오.
- 검색하고자 하는 단어 또는 구문을 입력한 다음 검색을 살짝 누르십시오.
- YouTube는 동영상 제목, 설명, 태그 및 사용자 이름에 의한 결과를 보여줍니다. 나열된 동영상의 제목, 평가, 조횟 수, 길
이 및 동영상을 올린 계정 이름을 보여줍니다.
• 동영상 재생하기:

- 동영상을 살짝 누르십시오.
- 동영상이 iPhone으로 다운로드되기 시작하고 진행 막대가 진행 상태를 보여줍니다. 동영상이 충분히 다운로드되었을
때, 동영상이 재생되기 시작합니다. 동영상을 시작하기 위해 재생을 살짝 누를 수도 있습니다.
2. 동영상 재생 제어하기
• 동영상 제어기 보기 또는 가리기: 화면을 살짝 누르십시오.

• 동영상 재생 또는 일시 정지 : 재생 또는 일시정지을 누르십시오. iPhone 이어폰의 중앙 버튼을 누를 수도 있습니다.
• 음량 조절하기 : 음량 슬라이더를 드래그하거나 iPhone의 옆면에 있는 음량 버튼을 사용하십시오. iPhone 이어폰의 음량 버튼을 사용할 수도 있습니다.
• 목록의 다음 또는 이전 동영상으로 건너뛰기 : 이전동영상으로 건너 뛰려면 뒤로감기를 살짝 두번 누르십시오. 다음 동영상으로 건너뛰려면 빨리감기를 살짝 누르십시오.
• 되감기 또는 앞으로 빨리감기 : 뒤로감기 또는 빨리감기을 터치하고 계십시오.
• 동영상의 원하는 부분으로 건너뛰기 : 재생헤드를 이동 막대를 따라 드래그하십시오.
• 재생을 완료하기 전에 동영상 보기 중단하기 : 완료를 누르거나 홈버튼을 누르십시오.
• 동영상을 화면에 채우거나 화면에 맞추기 위해 크기 조절 간 전환하기:동영상을 살짝 두 번 누르십시오.
• 동영상 제어기를 사용하여 동영상을 즐겨찾기에 추가하기 동영상 재생을 시작하고 책갈피을 살짝 누르십시오.
• 동영상 제어기를 사용하여 동영상에 대한 링크를이메일로 전송하기: 동영상 재생을 시작하고 이메일을 살짝 누르십시오.
3. 동영상 관리하기

• 동영상을 즐겨찾기에 추가하기 : "즐겨찾기에 추가"를 살짝 누르십시오.
• 동영상을 재생목록에 추가하기 ; "재생목록에 추가"를 누른 다음 기존 재생목록을 선택하거나 +를 눌러 새 재생목록을 생성
하십시오.
• 동영상 링크를 이메일로 전송하기 : 동영상 공유를 살짝 누르십시오.
• 관련 동영상 탐색 및 보기 : 관련 동영상 목록에서 동영상을 눌러보거나 동영상 옆의 > 을 눌러 더 많은 정보를 보십시오.
4. 추가정보얻기

• 동영상을 평가하거나 댓글 추가하기 : 추가 정보 화면에서 "평가, 댓글 또는 신고"를 누른 다음 "평가 또는 댓글"을 선택하십
시오. 이 기능을 사용하려면 YouTube 계정에 로그인해야 합니다.
• 이 계정에 대한 다른 동영상 보기 : 추가 정보화면에서 추가 동영상을 살짝 누르십시오.
• 이 YouTube 계정으로 구독하기 : 추가 정보 화면에서 추가 동영상을 누른 다음 동영상 목록의 하단에 있는 "<계정>을(를) 구독하기"를 살짝 누르십시오. 이 기능을 사용하려면 YouTube 계정에 로그인해야 합니다.
5. YouTube 계정 기능 사용하기
• YouTube 계정이 있는 경우 구독, 댓글 및 평가와 같은 계정 기능 및 재생목록에 접근할 수 있습니다. YouTube 계정을 생성하려면 www.youtube.co.kr로 이동하십시오.
• 계정에 추가한 즐겨찾기 보기: 즐겨찾기에서 로그인을 누른 다음 사용자 이름 및 암호를 입력하여 계정 즐겨찾기를 봅니다.
기존에 iPhone에 추가한 모든 즐겨찾기는 로그인할 때 계정 즐겨찾기와 병합될 수 있습니다.
• 즐겨찾기삭제하기: 즐겨찾기에서 편집을 누른 다음 동영상 옆의 -을 누르고 삭제를 살짝 누르십시오.
• 계정에 추가한 구독 정보 보기: 구독 정보에서 로그인을 누른 다음 사용자 이름 및 암호를 입력하여 계정의 구독정보를 봅니
다. 목록에서 계정을 눌러 계정에 추가한 모든 동영상을 봅니다.
• YouTube 계정에서 구독 취소 하기: 구독 정보 에서 목록의 계정을 누른 다음 구독 취소를 살짝 누르십시오.
• 재생 목록 보기: 재생목록에서 추가하려는 동영상의 목록을 보려면 재생목록을 살짝 누르십시오. 재생목록에서 동영상을 눌
러 재생목록의 해당 지점에서 동영상을 재생할 수 있습니다.
• 재생 목록 편집하기: 재생목록에서 편집을 누른 다음 다음 중 하나를 수행하십시오.
- 전체 재생목록을 삭제하려면, 해당 재생목록 옆의 -을 살짝 누르고 삭제를 살짝 누르십시오.
- 새로운 재생목록을 생성하려면 +를 누른 다음 재생목록의 이름을 입력하십시오.
- 재생목록에 동영상 추가하기: 동영상옆의 >을 누른 다음 "재생목록에 추가"를 누르고 재생목록을 선택하십시오.
• 재생목록에서 동영상 삭제하기:
- 재생목록에서 재생목록을 누른 다음 편집을 살짝 누르십시오.
- 재생목록 옆의 -을 누른 다음, 삭제를 누르십시오.
6. 탐색 버튼 변경하기
• 탐색버튼 변경하기: 기타를 살짝 누르고 편집을 살짝 누른 다음, 원하는 버튼을 화면 아래쪽의 대치하고자 하는 버튼 위로
드래그하십시오.

• 원한다면, 화면 아래쪽의 버튼을 왼쪽 또는 오른쪽으로 드래그하여 재정렬하십시오. 완료하였다면, 완료를 살짝 누르십시
오. 동영상을 탐색한다면 기타를 살짝 눌러 보이지 않는 탐색 버튼들에 접근하십시오.
Tip. 동영상 끊기지 않게 보기!
• 설정을 구글 퍼블릭 DNS로 바꿔주는 방법입니다.
- 설정 > Wi-Fi > 현재 Wi-Fi 잡혀 있는 네트워크 우측의 화살표를 선택 합니다.

- DNS를 8.8.8.8로 바꿔주고 이전 화면으로 돌아옵니다.

- DNS 바뀐것을 적용 시키기 위해 Wi-Fi를 30초 가량 꺼둡니다.

- Wi-Fi를 다시 켠 후, Youtube 동영상을 재생합니다.
최신글이 없습니다.
최신글이 없습니다.
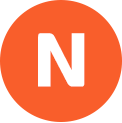

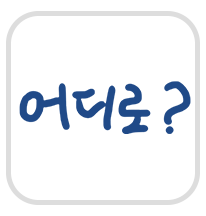
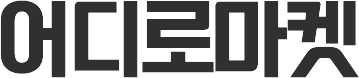
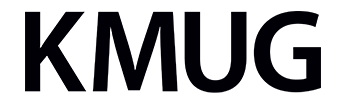
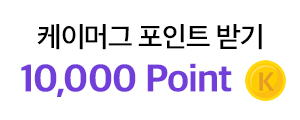



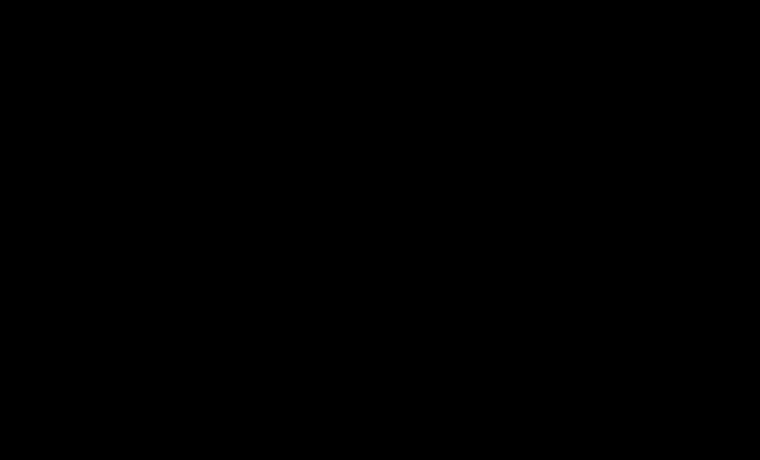
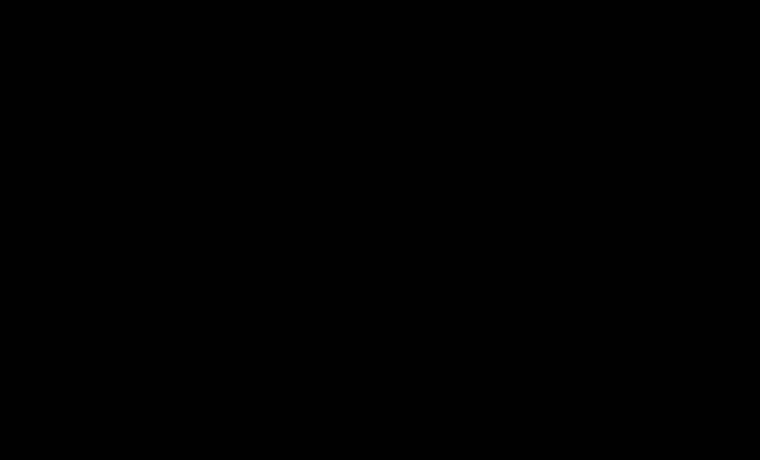



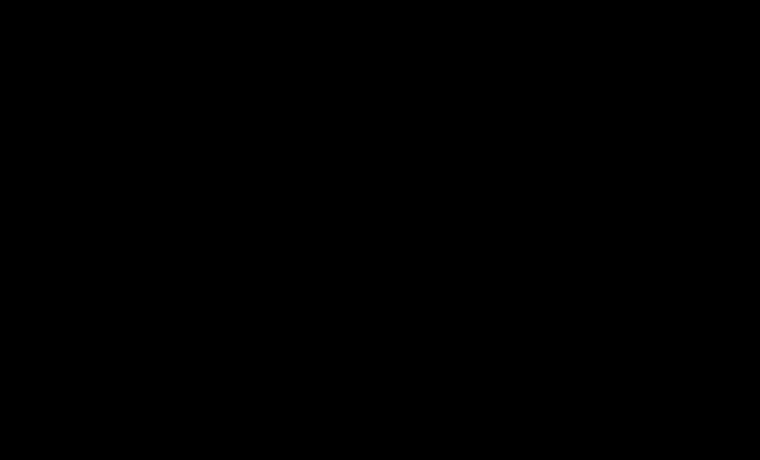

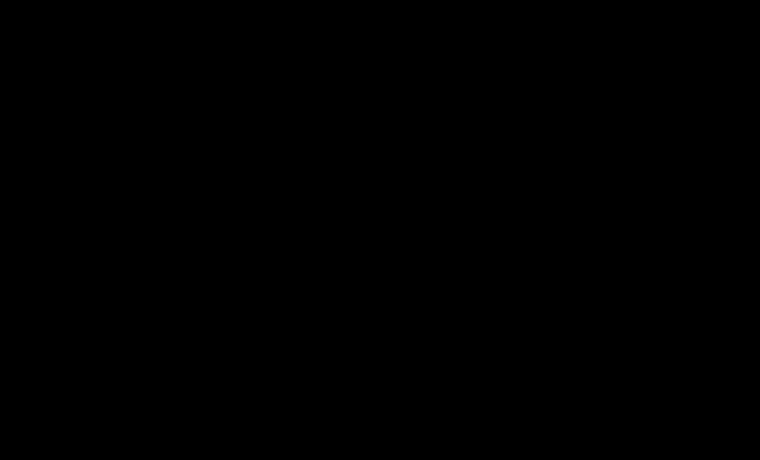
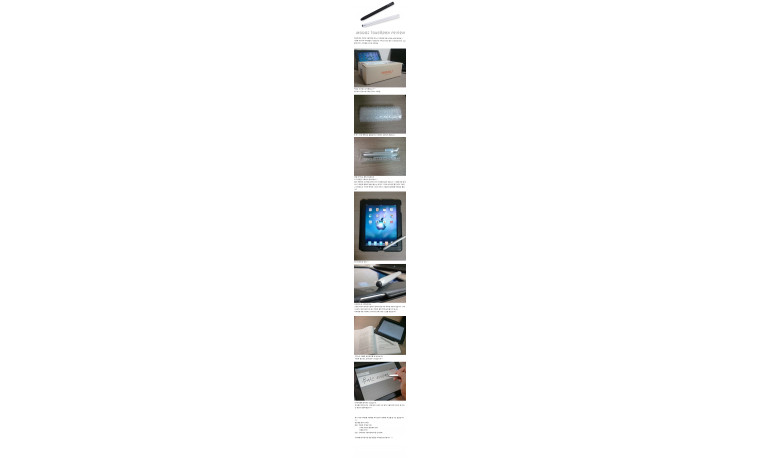
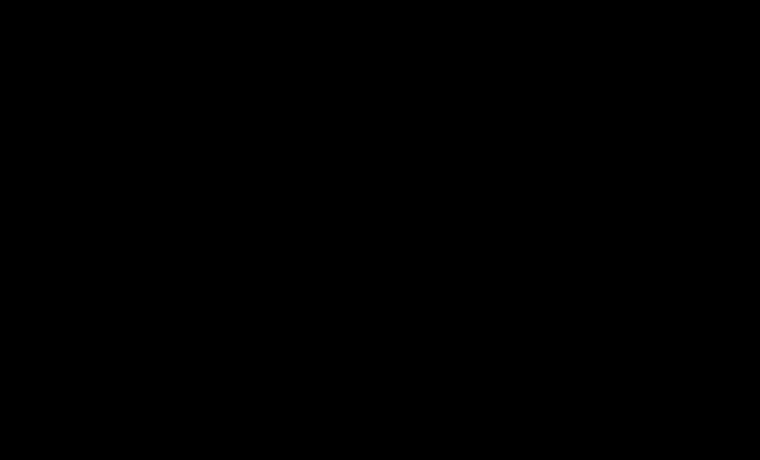
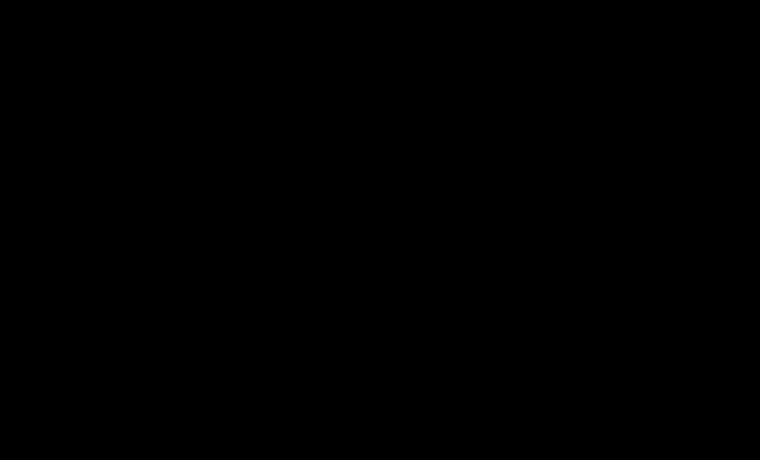


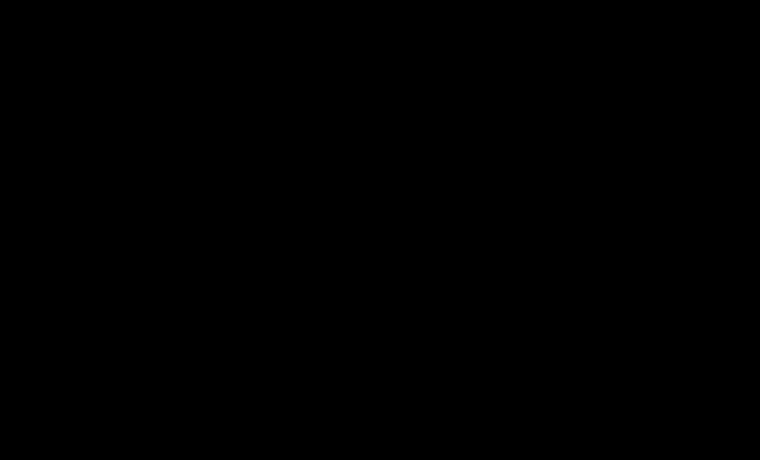
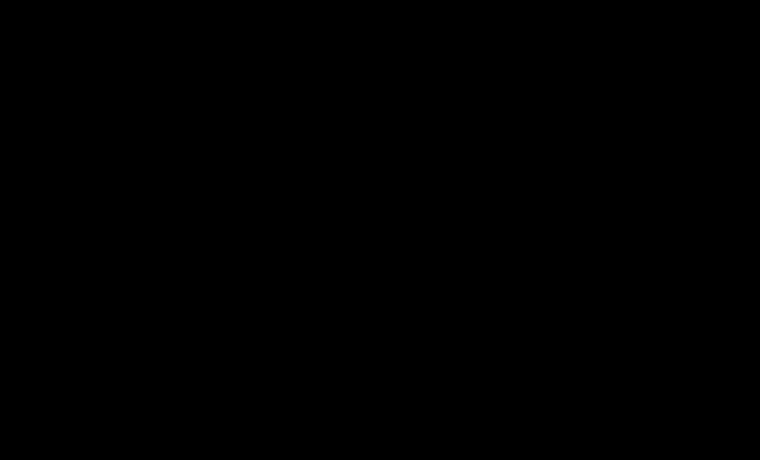


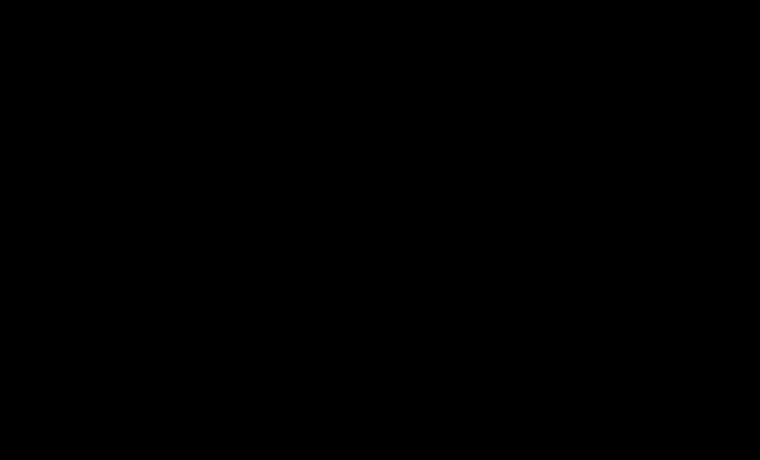
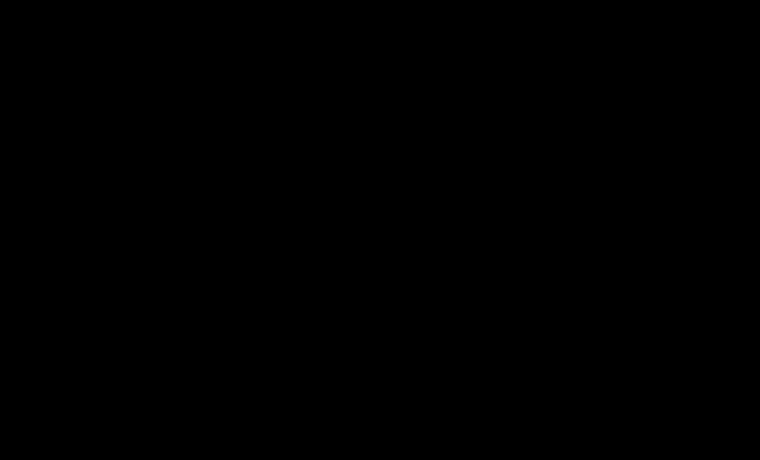

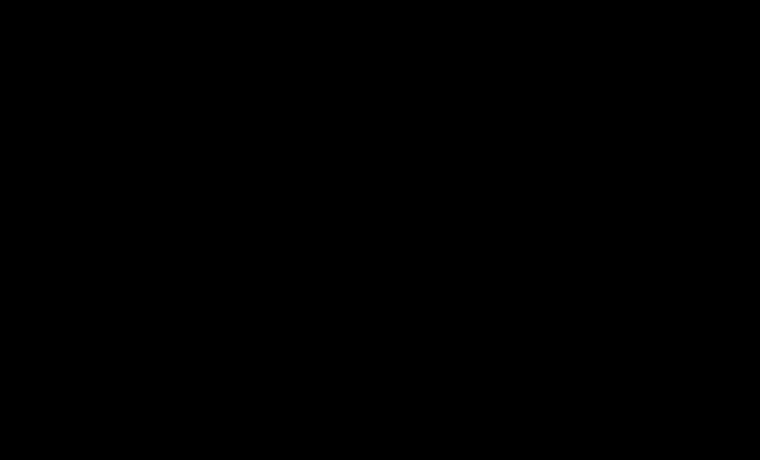
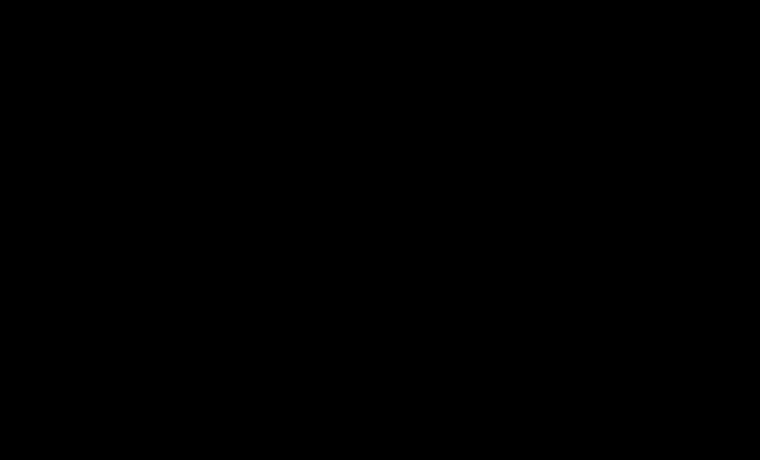
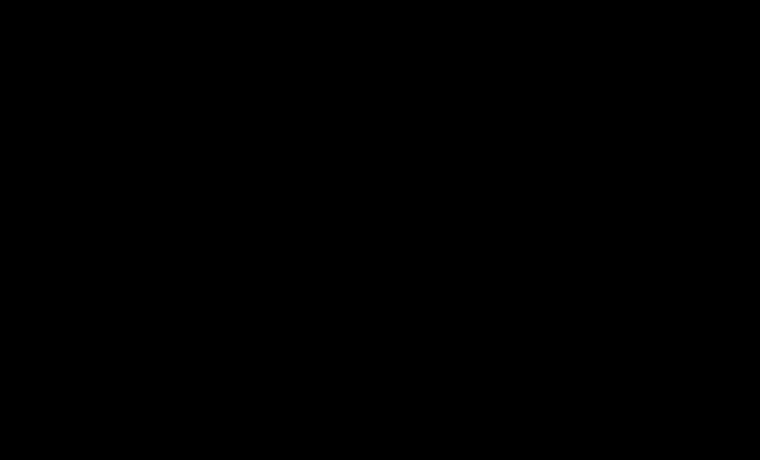
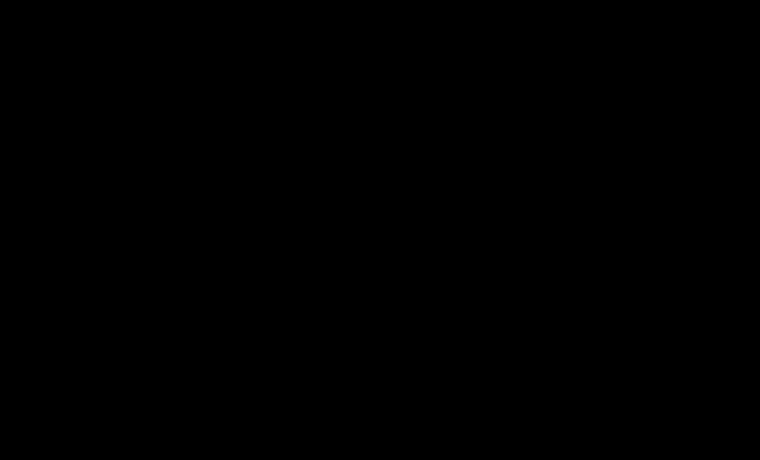
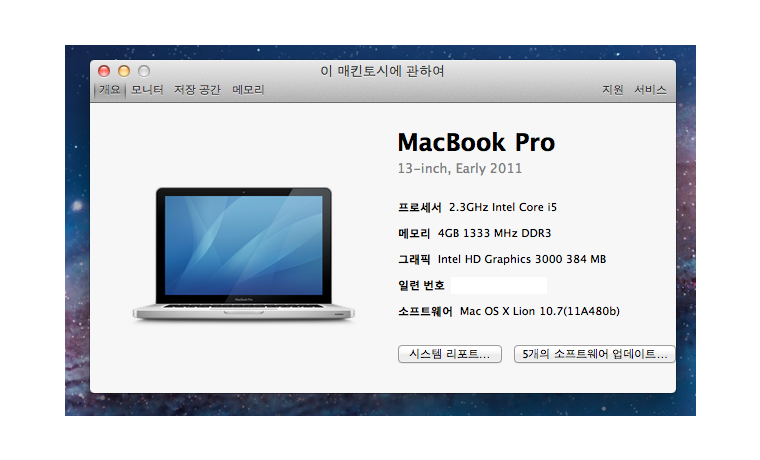

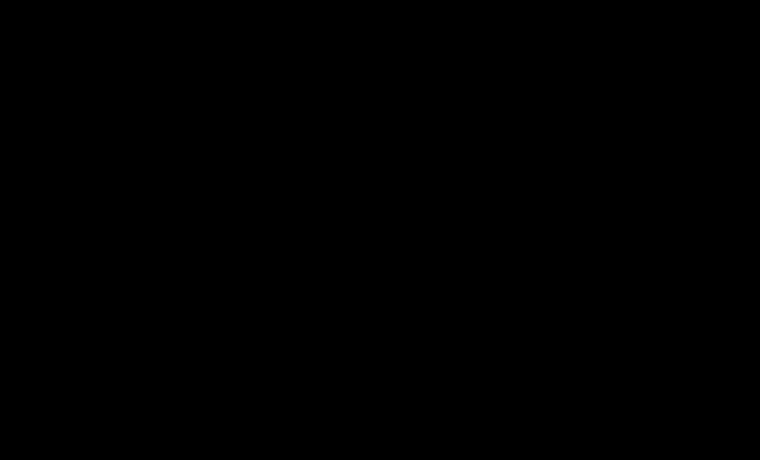

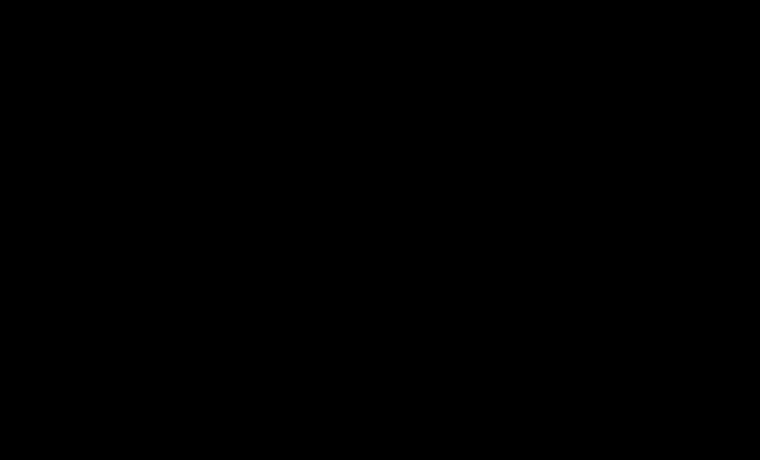
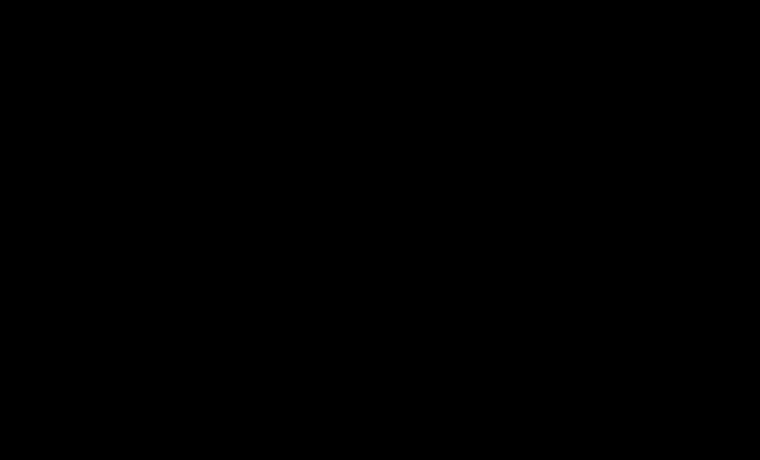
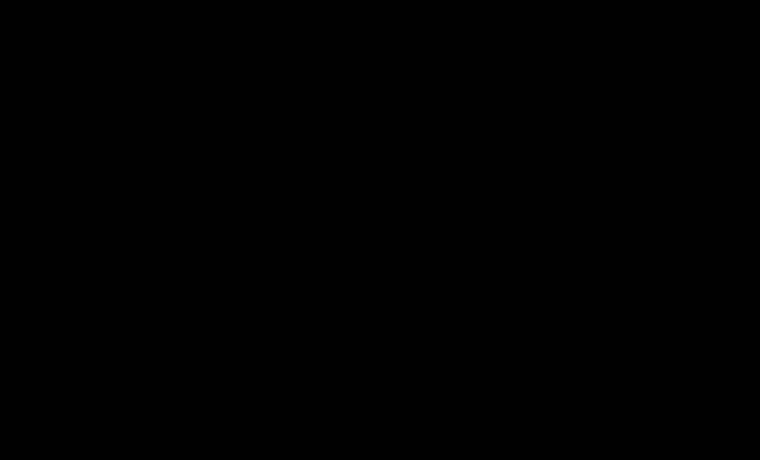
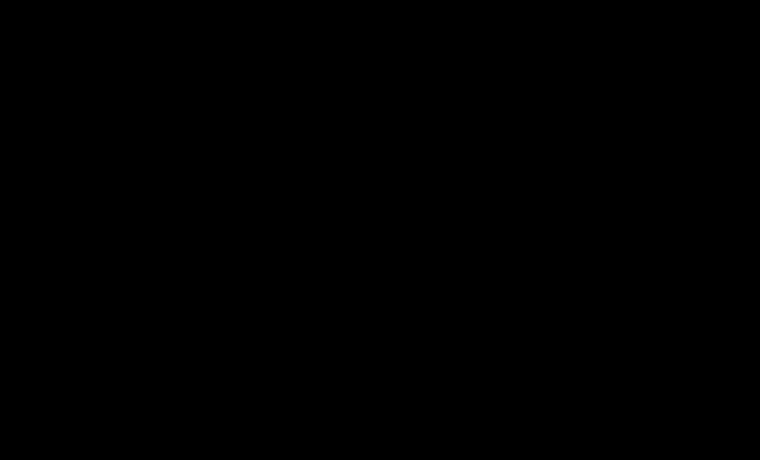
댓글목록 1
백준열님의 댓글
- 백준열님의 홈
- 전체게시물
- 아이디로 검색
124.♡.198.4 2011.06.19 15:19오~~~!!! 이렇게 하니까 진짜 동영상 덜 끊기는 거 같아요!!!