초급 Mac 유저부터 숙련자까지, 모두에게 유용한 macOS 팁 총정리!

본문
초급 Mac 유저부터 숙련자까지, 모두에게 유용한 macOS 팁 총정리!
macOS에는 작업 흐름을 간결하게 정리하고 Mac 사용을 보다 편리하게 하는 수많은 단축키와 트릭이 있습니다. 하지만 많은 유저들이 이를 간과하거나 잊어버리는 경우가 많습니다.
MacRumors는 본지의 구독자들을 대상으로 트위터와 유튜브를 통해 가장 즐겨 사용하며, 가장 쓸모있는 macOS 팁을 조사 및 취합하여 아래 유튜브 영상 및 분야별 목록으로 정리하였습니다. 몇몇 기능은 모든 사용자가 사용하고 있을 법한 기초적인 내용들이며, 또 일부 기능은 조금 더 수준이 높습니다. 아래 영상을 시청하거나 목록을 쭉 읽어 보면서 전반적인 내용을 확인해 보시기 바랍니다.
(꼭 알아야 할 macOS 관련 25개의 팁: https://www.youtube.com/watch?v=H7BoSWr8u3w)
<데스크탑 및 앱 관리>
(1) Spotlight 활성화하여 검색하기: Mac에서 파일을 찾을 수 있는 이 손쉬은 검색 인터페이스를 불러오려면, 그저 Command + 스페이스 바를 누르면 됩니다. Spotlight로 다양한 작업을 수행할 수 있는데, 파일을 찾는 것부터 간단한 수학적 계산과 환율 확인까지도 가능합니다.
(2) 앱 간에 전환하기: 열려 있는 응용 프로그램 간에 전환하려면 Command + Tab을 누릅니다. Command 키를 누른 상태로 Tab을 눌러서 열려 있는 앱 간에 둘러볼 수 있습니다. 원하는 앱이 하이라이트 되었을 때 키보드에서 손을 떼면 됩니다.
(3) 앱 전환기에서 앱 닫기: Command + Tab 보기 상태에서 Tab을 눌러서 닫으려는 앱으로 이동한 다음, Command 키에서 손을 떼지 말고 Q 키를 누르면, 열려 있던 해당 앱이 닫힙니다.
(4) 핫 코너: 아직 핫 코너 기능을 사용해 본 적이 없다면, 한번 써 볼 만한 가치가 있습니다. 마우스를 특정 모서리에 호버링했을 때 수행할 특정 작업(예: Mission Control 실행, 데스크탑 보기 등)을 설정할 수 있습니다. 이 기능은 시스템 환경설정 > Mission Control > 핫 코너에서 설정할 수 있습니다.
(5) 핫 코너(고급): 핫 코너 기능을 활용하고는 싶은데 기능을 우발적으로 자꾸 활성화하는 것을 발견한다면, 핫 코너를 설정하는 동안 Option 키를 누릅니다. Option 키를 누르고 있는 동안에는 핫 코너가 활성화되지 않습니다.
(6) 윈도우 가리기: 데스크탑에서 윈도우를 빠르게 가리려면, Command + H를 누릅니다. 이렇게 하면 해당 앱이 백그라운드로 사라지는데, 다시 불러오려면 Dock에서 해당 아이콘을 누르거나 Command + Tab을 사용하면 됩니다.
(7) 모든 윈도우 가리기: 현재 사용 중인 앱의 윈도우를 제외하고 모든 윈도우를 가리려면 Option + Command + H를 누릅니다.
(8) 앱 윈도우 간 전환하기: 하나의 앱에 대해 여러 개의 윈도우를 열어 둔 경우, Command + 물결표(~) 키를 눌러서 열려 있는 윈도우 간에 전환할 수 있습니다.
(9) 여러 개의 데스크탑 간에 전환하기: 데스크탑을 여러 개 사용 중인 경우, Control 버튼과 왼쪽/오른쪽 화살표를 눌러서 빠르게 상호 전환할 수 있습니다.
<파일 관리>
(10) 폴더 빠르게 열기: Finder 또는 데스크탑에서 폴더를 열려면 Command 키를 누를 상태로 아래쪽 화살표를 누릅니다. 다시 돌아가려면 Command 키를 누른 상대로, 이번에는 반대로 위쪽 화살표를 누릅니다.
(11) 데스크탑 정리하기: macOS Mojave 및 이후 버전부터는, 지저분한 데스크탑에서 마우스를 우클릭한 다음 ‘스택 사용’을 선택하면 Mac이 자동으로 파일 유형에 따라 모든 항목을 정리합니다.
(12) 자동으로 복사본 파일 생성하기: 특정 파일을 클릭할 때 복사본을 생성하고 싶을 경우, 우클릭한 다음 ‘정보 가져오기’를 클릭하고 ‘원판 파일’ 체크상자를 체크 표시합니다. 해당 파일을 열 때마다 실제로 열리는 것은 복사본 파일이며, 이 기능은 템플릿과 기타 비슷한 유형의 파일을 사용할 때 매우 유용합니다.
<스크린샷>
(13) 비디오 스크린샷 찍기: Shift + Command + 3을 누르면 스크린샷을 찍으며, Shift + Command + 4를 누르면 화면의 특정 영역을 선택하여 스크린샷을 찍습니다. 그리고 이 두 가지 단축키보다는 덜 알려진, Shift + Command + 5를 누르면 화면 전체 또는 일부를 녹화할 수 있습니다.
(14) 깔끔한 스크린샷 찍기: Shift + Command + 4를 눌러서 화면의 특정 영역을 찍을 때, 스페이스 바를 누르면 마우스 포인터가 카메라 모양으로 바뀝니다. 이 카메라를 열려 있는 윈도우 중 하나로 이동한 다음 클릭하면, 그 윈도우 또는 인터페이스(예: Dock 또는 메뉴 막대)만 스크린샷에 그대로 담깁니다.
<Safari>
(15) Safari 화면 속 화면(유튜브): 다른 작업을 수행하면서 Safari로 비디오를 시청할 수 있습니다. 유튜브에서 이를 실행하려면, 재생 중인 비디오를 두 번 우클릭하여 ‘화면 속 화면’ 기능을 불러올 수 있습니다.
(16) Safari 화면 속 화면-2: 만약 우클릭을 두 번 하는 방법이 잘 안 되거나 유튜브가 아닌 다른 곳에서 동영상을 시청하는 경우, 다른 방법을 사용할 수 있습니다. 비디오 재생 중에 Safari 도구 막대에서 오디오 아이콘을 찾아서 우클릭하면, 화면 속 화면 옵션을 불러올 수 있습니다.
(17) 쉬운 링크 복사: Safari에서 현재의 URL을 복사하려면 Command + L을 눌러서 URL 바를 하이라이트한 다음 Command + C를 누릅니다. 이 방법이 마우스를 사용하는 것보다 빠릅니다.
<Force Touch 트랙패드>
(18) 훑어보기: Force Touch 트랙패드와 함께 Mac을 사용할 경우, 웹 사이트 링크나 유튜브 비디오 등의 항목을 클릭했을 때 현재 페이지를 나가지 않고도 콘텐츠의 내용을 간략하게 볼 수 있습니다.
(19) 사전: 잘 모르는 단어를 발견했을 때, 해당 단어를 하이라이트한 다음 Force Touch 트랙패드에서 누르면 사전 검색 결과를 볼 수 있습니다.
(20) 폴더 및 파일 이름 변경: 폴더나 파일 이름을 세게 클릭하면 빠르게 이름을 변경할 수 있습니다. 폴더나 파일의 아이콘 그 자체를 세게 클릭할 경우에는 해당 파일의 미리보기를 확인할 수 있습니다.
<Apple Watch와 Mac>
(21) Apple Watch로 잠금 해제하기: Apple Watch를 소유한 유저라면, Mac을 잠금 해제할 때 아주 유용하게 쓸 수 있습니다. 시스템 환경설정 > 보안 및 개인 정보 보호를 연 다음 ‘Apple Watch로 Mac을 잠금 해제하도록 허용’을 체크합니다.
(22) Apple Watch 암호 인증: macOS Catalina와 Apple Watch를 모두 갖췄다면, Apple Watch 그 자체를 암호의 대체 수단으로 쓸 수 있습니다. 이렇게 하면 암호를 직접 입력할 일이 줄어듭니다.
<알림 센터>
(23) 방해금지 모드 빠르게 활성화하기: Option 키를 누를 상태에서 Mac의 메뉴 막대의 오른쪽 상단 모서리에 있는 알림 센터 아이콘을 클릭하면 손쉽게 방해금지 모드를 켤 수 있습니다.
<키보드 트릭>
(24) 마우스 제어 대체: 마우스 커서를 키보드를 활용해 제어할 수 있는 옵션을 ‘손쉬운 사용’에서 활성화할 수 있습니다. 시스템 환경설정을 선택하여 손쉬운 사용을 클릭하고 포인터 제어기를 클릭한 후 대체 제어 방법을 클릭한 다음, ‘마우스 키 활성화’를 켭니다. 이렇게 하면 Option 키를 5번 눌렀을 때, 마우스 키가 켜지면서 키보드를 마우스처럼 대신 이용할 수 있습니다.
(25) 기능 키 설정에 빠르게 접근하기: Mission Control, 밝기, 미디어 재생 등을 활성화하기 위해 기능 키 중 하나를 누를 때 Option 키를 꾹 누르면, 시스템 환경설정 내에 있는 해당 설정 옵션에 접근할 수 있습니다(참고: Touch Bar가 있는 Mac에서는 이 기능을 사용할 수 없습니다).
출처: https://www.macrumors.com/guide/useful-mac-tips/
-
자유게시판 - Re: 뉴스레터 메일이 계속 들어오네요2024-11-13
-
자유게시판 - Re: 뉴스레터 발송 좀 이상합니다.2024-11-13
-
자유게시판 - Re: 메일이 계속 들어오고 있습니다.2024-11-13
-
애플뉴스 - Apple Vision Pro, 11월 15일 금요일 대한민국에 출시2024-11-01
-
애플뉴스 - Apple, 놀랍도록 강력한 M4 시리즈 칩을 탑재하고 Apple Intelligence로 새로운 시대를 여는 MacBook Pro 공개2024-11-01
-
애플뉴스 - Apple, 강력한 성능과 작아진 폼팩터를 강조하며 Apple Intelligence를 위해 설계된 신규 Mac mini 공개2024-10-30
-
애플뉴스 - Apple, 오늘부터 iPhone, iPad, Mac에서 Apple Intelligence 지원2024-10-30
-
애플뉴스 - Apple, M4와 강력한 성능의 Apple Intelligence를 탑재한 신규 색상의 새로운 iMac 공개2024-10-30
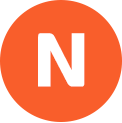

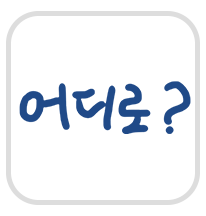
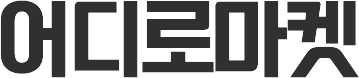
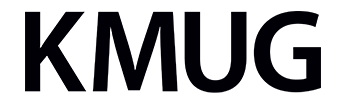
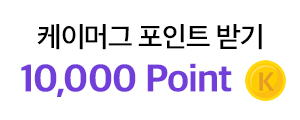














댓글목록 0